
图11

图12
9、此时花纹图像边缘生硬,下面利用蒙版隐藏。添加图层蒙版给“图层3”,设置前景色为黑色,选择画笔工具并设置大小和不透明度,在图形的生硬部分涂抹,得到如图13所示效果,此时蒙版状态如图14所示。

图13

图14
, 10、下面来添加另外的花朵图像。显示“素材4”并将其重命名为“图层4”,拖至“渐变映射1”下方并设置其混合模式为“滤色”,得到如图15所示效果。


图15
11、给“图层4”添加图层蒙版并涂抹,将与人物重叠的花隐藏起来,直至得到如图16所示效果,此时蒙版中的状态如图17所示。

图16

图17
, 12、在“图层4”上新建一个“图层5”,设置前景色为黑色,选择线性渐变工具并设置其渐变类型为从前景色到透明,从画布的底部向上拖动一段距离,得到如图18所示效果。

图18
13、下面再来添加一个炫光素材图像。打开下图所示素材,拖进来并将其重名为“图层6”,并拖至“渐变映射1”的下方,然后用移动工具将眩光置于画布的中间位置,如图19所示。
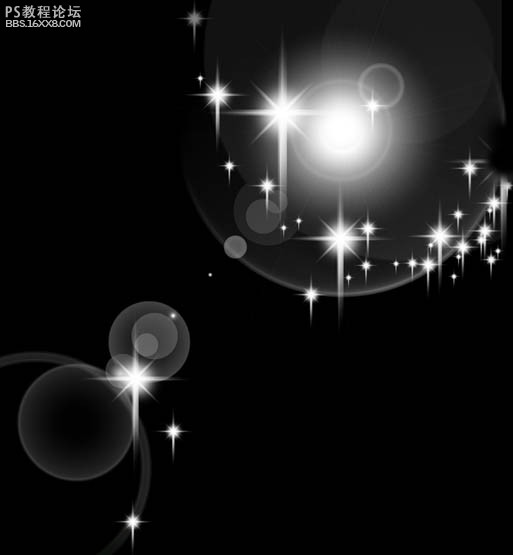

图19
14、打开“素材6”拖进来将其重命名为“图层7”,设置该图层混合模式为“滤色”,按Ctrl+T调出自由变换控制框,按Shift缩小图像并置于画布的右上角,回车后得到如图20所示效果。


图20
, 15、复制“图层7”两次,然后按照上一步操作方法,分别再将两个副本图层中的鸽子图像进行变换和旋转,并摆放到画布的中间和左上方位置,如图21所示。

图21
16、按住Shift键将“图层7”及其两个副本图层选中,按Ctrl+E键将其合并,并重命名为“图层7”。复制“渐变映射1”得到“渐变映射1副本”,然后将其拖至“图层7”上方,按Ctrl+Alt+G键执行“创建剪切蒙版”操作,并设置其不透明度40%,得到如图22所示效果。








