出处:eNet硅谷动力 作者:王伟光
这个photoshop实例主要运用了底纹填充、渐变工具和选框工具,制作了一幅古雅的卷轴书画,操作简单易懂,效果相对不错,很适合新手练习……
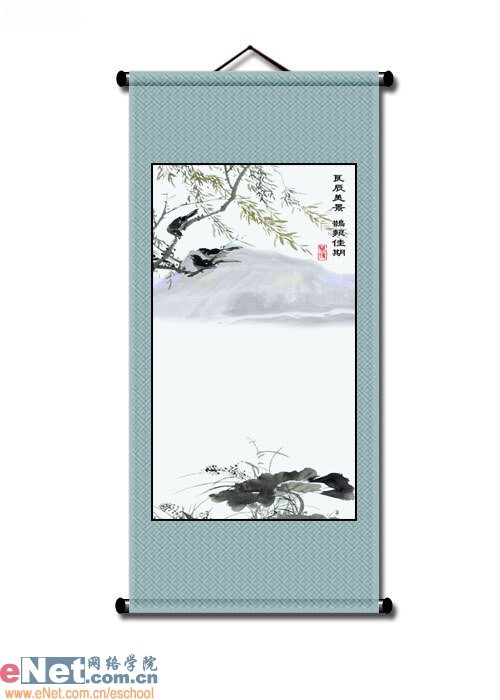

制作步骤:
1、新建一个文件,宽500像素,高700像素,分辨率72像素。
新建一个图层,命名为底色,用矩形选框工具拉出一个矩形,设前景色为R: 135 G: 167 B: 171,按Alt+Enter填充,此时不要取消选择。
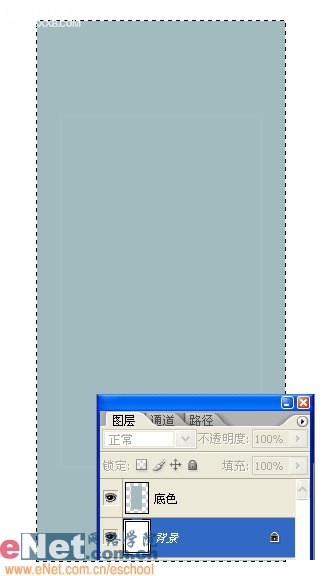
2、新建一个图层位于底色图层之上,命名为底纹,混合模式设为叠加,执行菜单à编辑à填充,在填充对话框中选择如下图案。
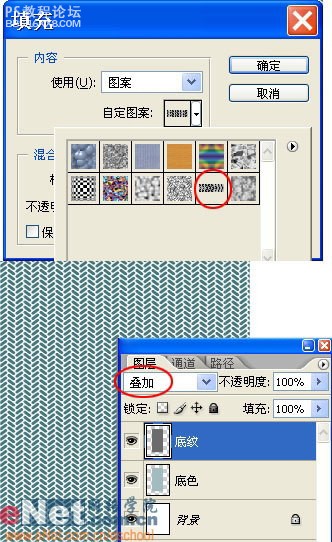
3、执行菜单à滤镜à艺术效果à彩色铅笔,参数设置如下,再执行滤镜à模糊à高斯模糊,半径为0.4个像素。
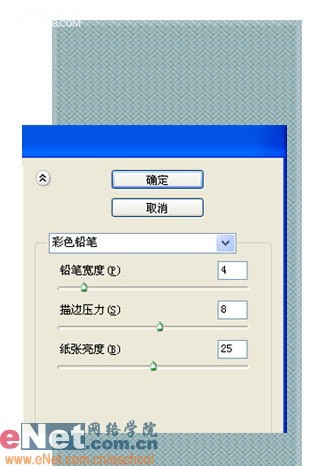
4、打开一张书画图片,用移动工具将它拖到当前文件中,置于最上层,按Ctrl+T调整到合适大小和位置。执行菜单à编辑à描边,对书画居中描边两个像素,描边颜色为黑。
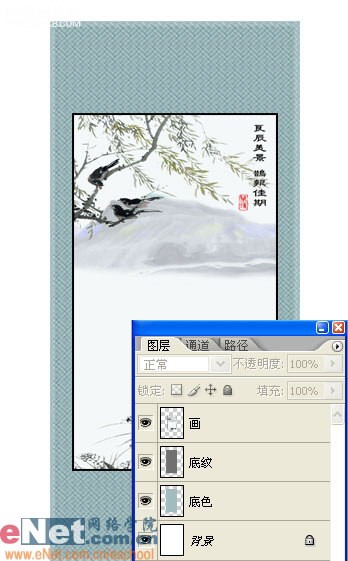
5、画卷轴杆。新建一个图层位于底色图层之下,命名为卷轴1。用矩形工具拉出一个细长矩形,选择渐变工具,具体设置如下,按住Shift键在矩形中从上往下拉出一个渐变。
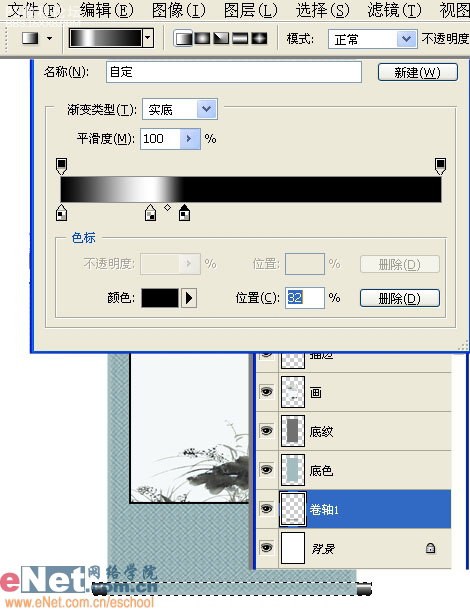
6、画卷轴。新建一个图层,用椭圆工具画出一个小椭圆,填充黑色,移动到轴杆左端,按Ctrl+J复制出一个,移动到右端。

7、将卷轴杆和两个卷轴头合并图层,将合并后的图层命名为卷轴1。Ctrl+J复制出一个卷轴图层,命名为卷轴2,并移动到画面顶端。
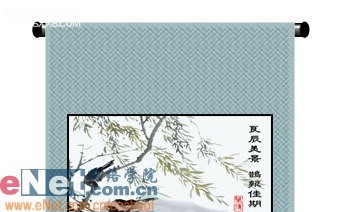
8、做出卷轴处的阴影效果。
在图层面板按住Ctrl键单击卷轴1图层载入其选区,选择工具箱中的加深工具,具体设置如下,按住Shift键在底色图层上沿着选区的顶端从左至右涂抹一次。以同样的方法载入卷轴2的选区,在它与底色图层相交处涂抹两次。
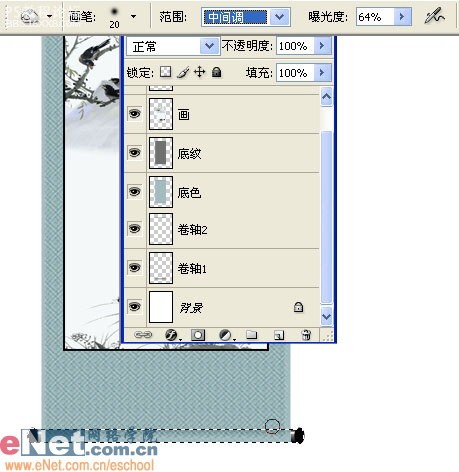
9、画挂线。
新建一个图层,用多边形套索工具画出挂线的轮廓后填充黑色。

10、添加整体阴影效果。
选中除背景外的所有图层,按Ctrl+E合并图层。双击合并后的图层调出图层样式对话框,勾选投影,参数设置如下,完工。

我们还可以通过替换图画或者改变底色的方法做出各种不同风格的卷轴书画效果。

这个photoshop实例主要运用了底纹填充、渐变工具和选框工具,制作了一幅古雅的卷轴书画,操作简单易懂,效果相对不错,很适合新手练习……
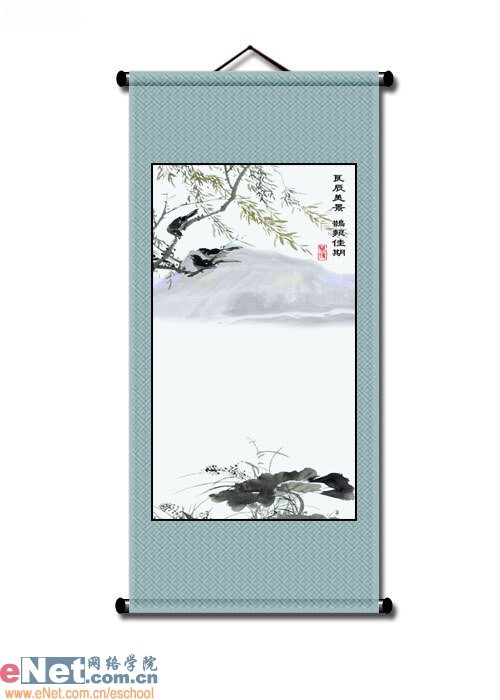

制作步骤:
1、新建一个文件,宽500像素,高700像素,分辨率72像素。
新建一个图层,命名为底色,用矩形选框工具拉出一个矩形,设前景色为R: 135 G: 167 B: 171,按Alt+Enter填充,此时不要取消选择。
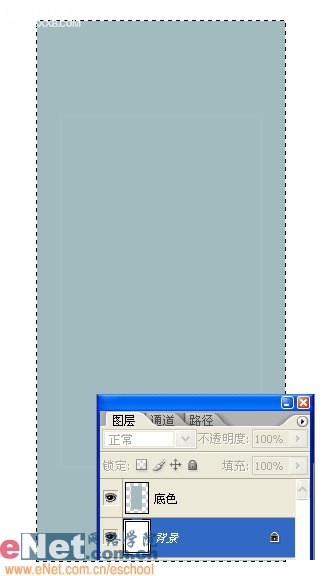
2、新建一个图层位于底色图层之上,命名为底纹,混合模式设为叠加,执行菜单à编辑à填充,在填充对话框中选择如下图案。
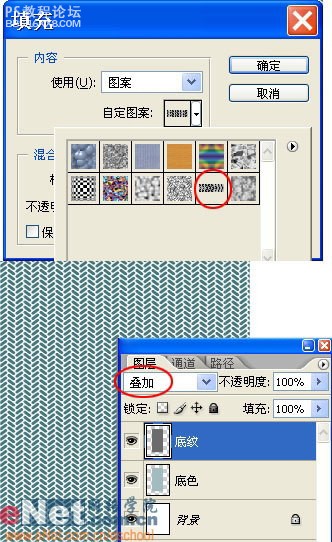
3、执行菜单à滤镜à艺术效果à彩色铅笔,参数设置如下,再执行滤镜à模糊à高斯模糊,半径为0.4个像素。
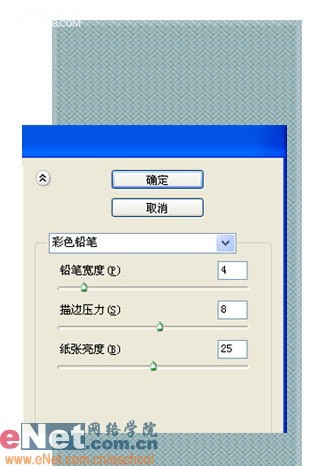
4、打开一张书画图片,用移动工具将它拖到当前文件中,置于最上层,按Ctrl+T调整到合适大小和位置。执行菜单à编辑à描边,对书画居中描边两个像素,描边颜色为黑。
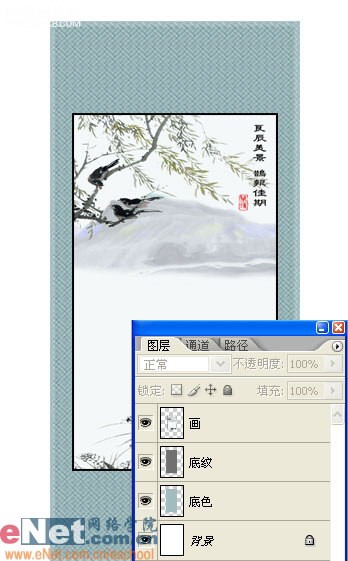
5、画卷轴杆。新建一个图层位于底色图层之下,命名为卷轴1。用矩形工具拉出一个细长矩形,选择渐变工具,具体设置如下,按住Shift键在矩形中从上往下拉出一个渐变。
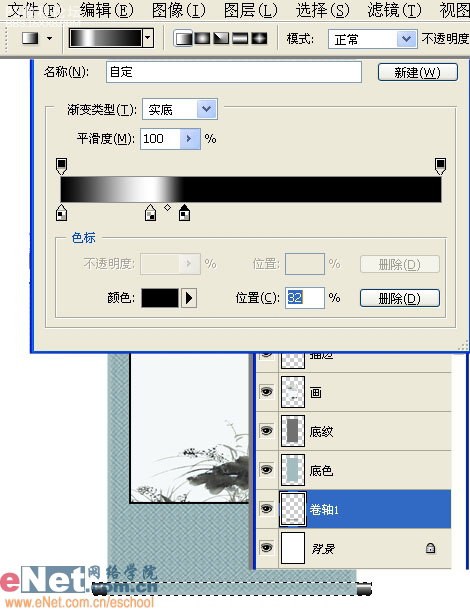
6、画卷轴。新建一个图层,用椭圆工具画出一个小椭圆,填充黑色,移动到轴杆左端,按Ctrl+J复制出一个,移动到右端。

7、将卷轴杆和两个卷轴头合并图层,将合并后的图层命名为卷轴1。Ctrl+J复制出一个卷轴图层,命名为卷轴2,并移动到画面顶端。
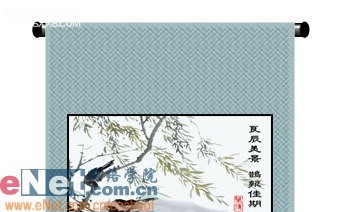
8、做出卷轴处的阴影效果。
在图层面板按住Ctrl键单击卷轴1图层载入其选区,选择工具箱中的加深工具,具体设置如下,按住Shift键在底色图层上沿着选区的顶端从左至右涂抹一次。以同样的方法载入卷轴2的选区,在它与底色图层相交处涂抹两次。
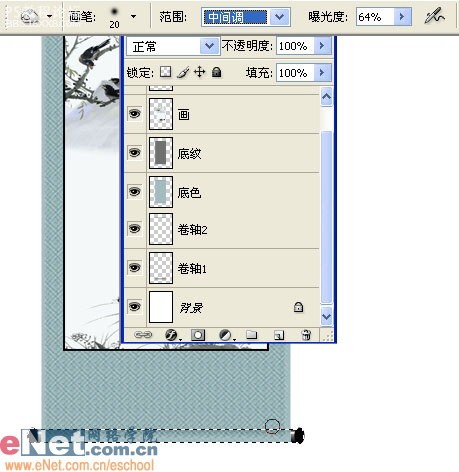
9、画挂线。
新建一个图层,用多边形套索工具画出挂线的轮廓后填充黑色。

10、添加整体阴影效果。
选中除背景外的所有图层,按Ctrl+E合并图层。双击合并后的图层调出图层样式对话框,勾选投影,参数设置如下,完工。

我们还可以通过替换图画或者改变底色的方法做出各种不同风格的卷轴书画效果。








