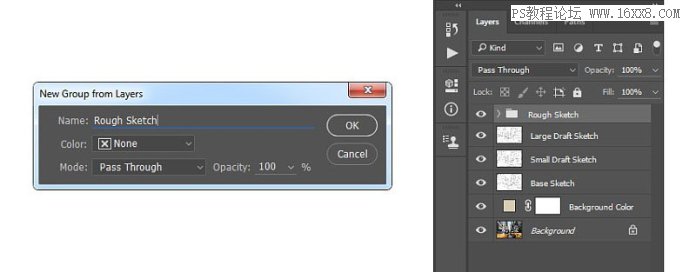五、如何创建一个粗糙的草图
1、选择背景图层,点击导航栏 图层>新建>通过拷贝的图层,进行复制背景图层,然后拖拽此图层到控制面板的顶部,然后点击导航栏上的:滤镜>滤镜库>艺术效果>调色刀,设置参数如下。
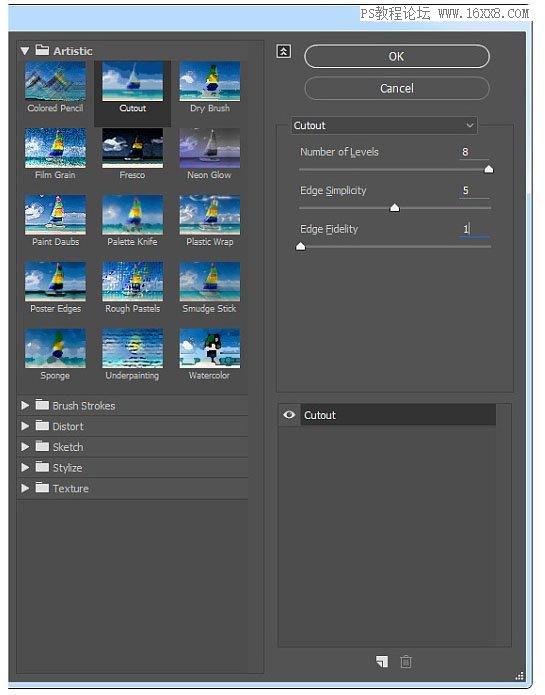
2、点击导航栏 滤镜>滤镜库>风格化>查找边缘,然后去 图像>调整>去色。
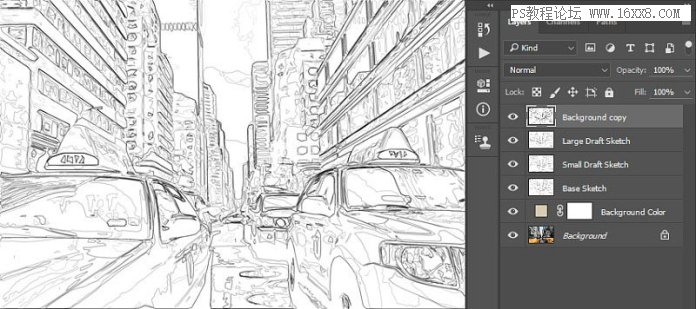
3、将这一层命名为“粗糙_1”,混合模式改为 “颜色加深” ,调整其透明度为30%。
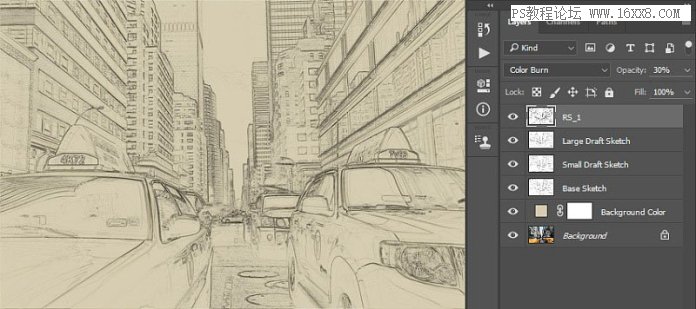
4、现在我们要用相同的方法创建更多的粗糙效果图层,重复本环节的步骤1和2,但是将步骤1里的参数重新设置如下。
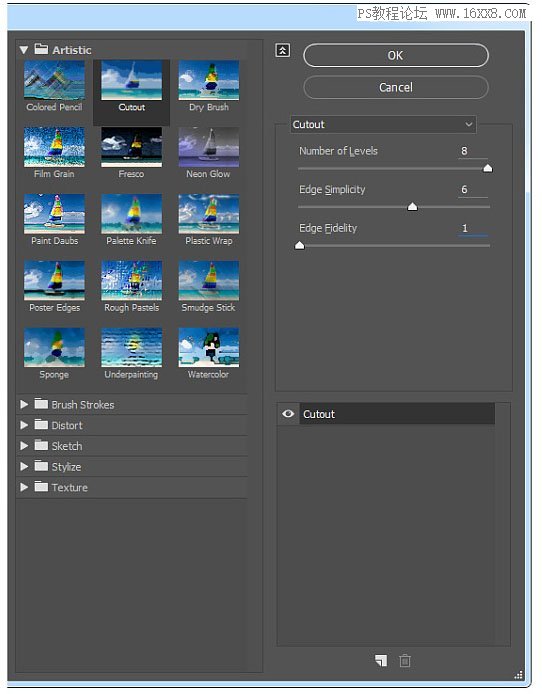
5、将这一层命名为“粗糙_2“,更该混合模式为”颜色加深“,透明度为25%,将其放在“粗糙_1“下方保持适当的秩序。
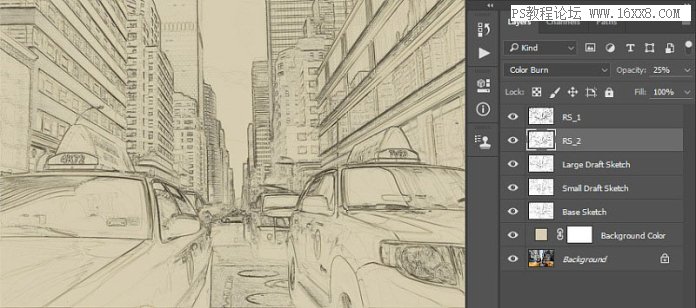
6、重复步骤1和2,但将步骤1中参数设置如下。
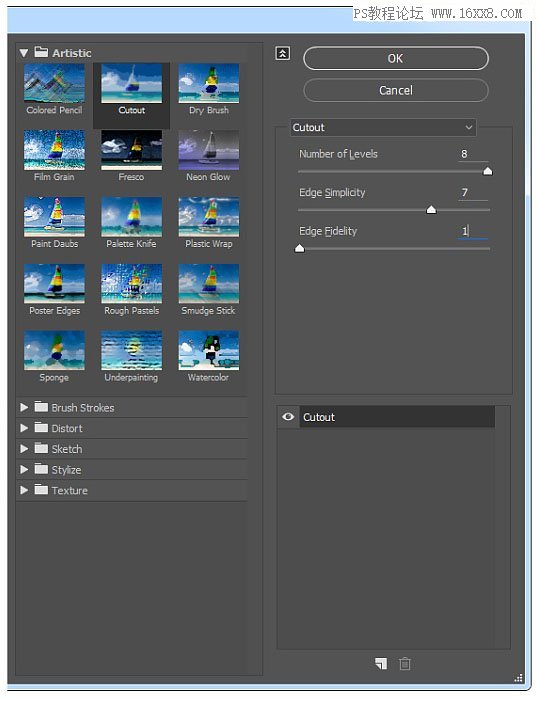
7、将这一层命名为”粗糙_3",更改其混合模式为“颜色加深”,透明度为20%,并将其放在“粗糙_2"的图层下方,以保持其秩序。
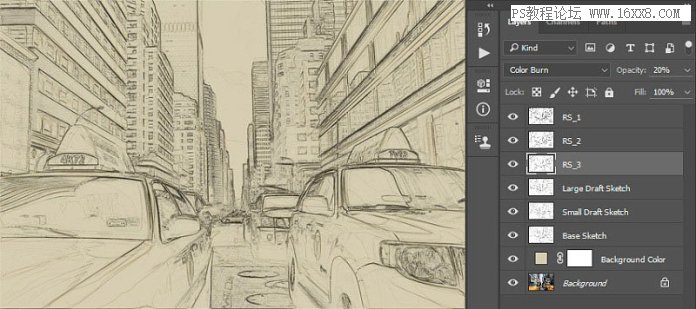
8、重复步骤1和2,但将步骤1中参数设置如下。
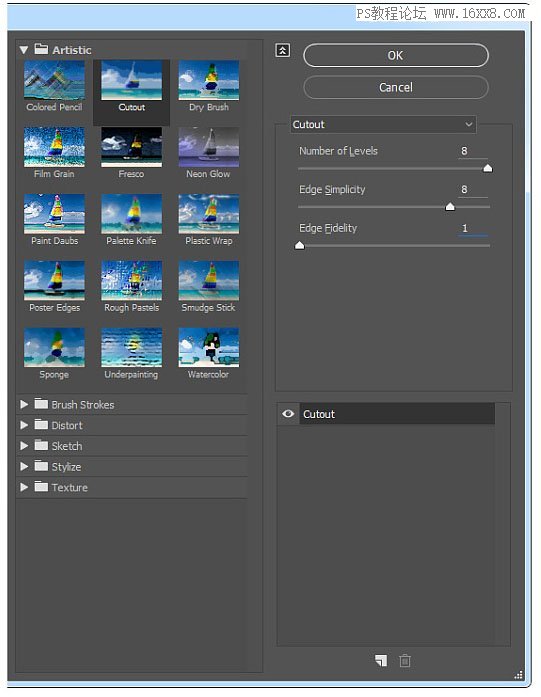
9、将这一层命名为”粗糙_4",更改其混合模式为“颜色加深”,透明度为20%,并将其放在“粗糙_3"的图层下方,以保持其秩序。
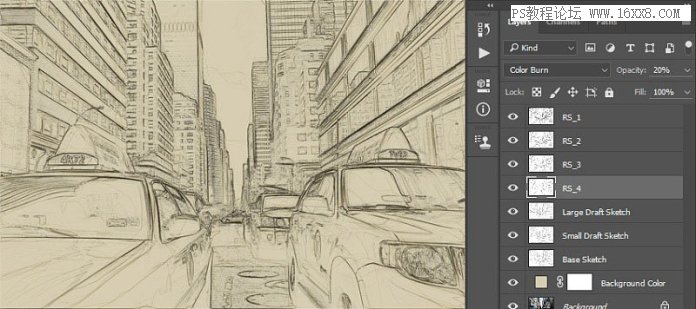
10、重复步骤1和2,但将步骤1中参数设置如下。
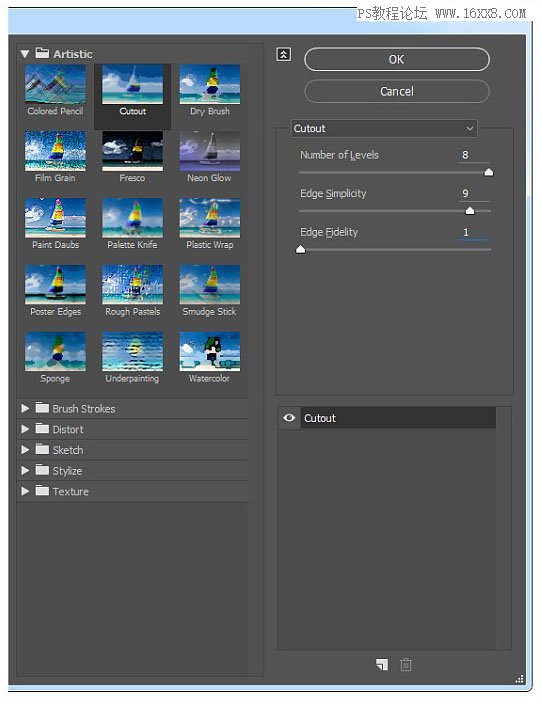
11、将这一层命名为”粗糙_5",更改其混合模式为“颜色加深”,透明度为18%,并将其放在“粗糙_4"的图层下方,以保持其秩序。
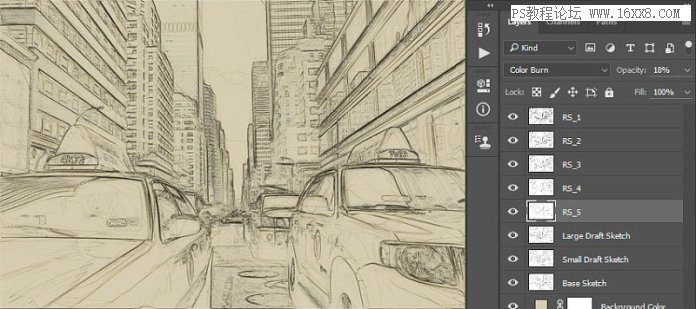
12、重复步骤1和2,但将步骤1中参数设置如下。
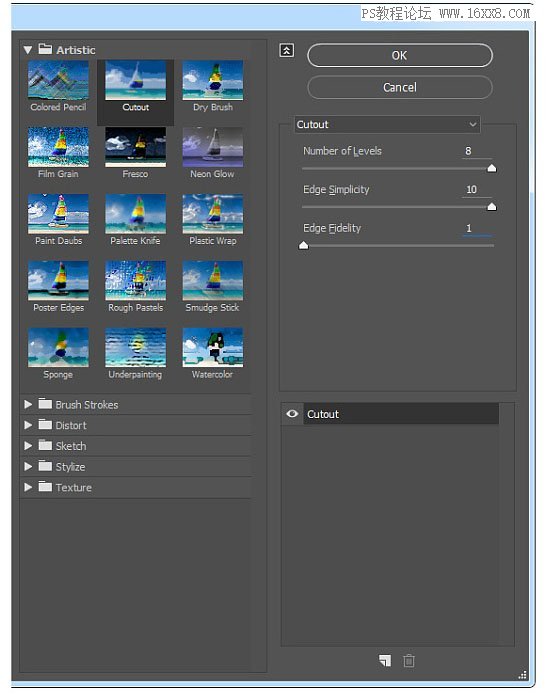
13、将这一层命名为”粗糙_6",更改其混合模式为“颜色加深”,透明度为18%,并将其放在“粗糙_5"的图层下方,以保持其秩序。
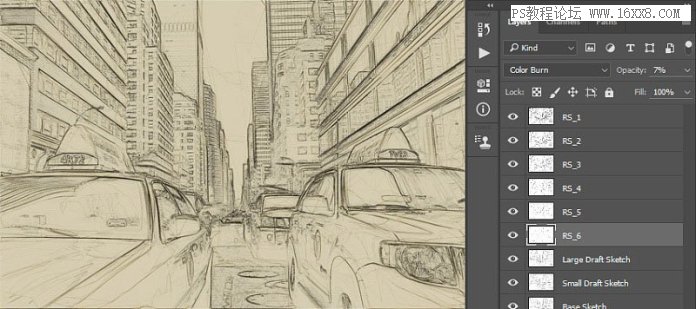
14、现在我们要将这些粗糙效果的草图放在一个组里,按着shift键同时用鼠标点击“粗糙_6"和”粗糙_1",然后到导航栏里 点 图层>新建>组 来创建一个新的组,并将此组命名为“粗糙效果”。