
<点图片看大图>

<点图片看大图>
很多淘宝天猫网店都会再详情展示这种图片(特别是首饰)。
这种图片虽不能直接说明什么,但也能给单一而单调的图片展示增加一些不一样的元素(原创感)。当今淘宝,哪怕让客户在芸芸众宝贝之间,多停留一眼的时间,就会多一份成交的机会。
希望对有需要的朋友有所帮助。
话不多说,开门见山,直接上图……(快捷键运用较多,希望大家养成快捷键高效作图的习惯)
1、PS打开图片,复制一层(要有打开即复制的习惯),ctrl+u去色,再次复制一层。

<点图片看大图>
2、ctrl+i 反相,混合模式改为 颜色减淡。
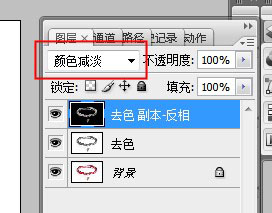
3、滤镜-其它-最小值(具体数值看图片根据需要设置)
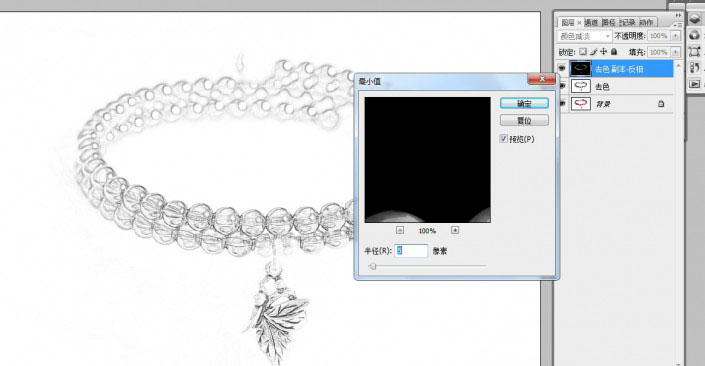
<点图片看大图>
4、图层样式-混合选项,按住alt拖动(具体数值根据需要设置)
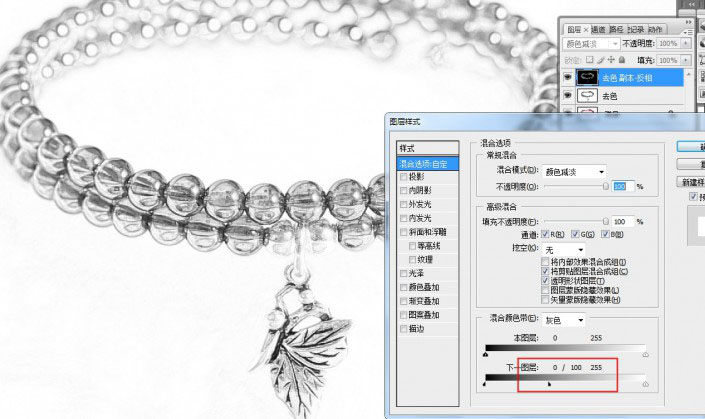
<点图片看大图>
5、盖印图层(ctrl+alt+shift+E),添加图层蒙版后,新建一层填充白色,放在盖印层下边。

<点图片看大图>
6、点蒙版,滤镜-杂色-添加杂色,滤镜-模糊-动感模糊。(具体数值根据需要设置)
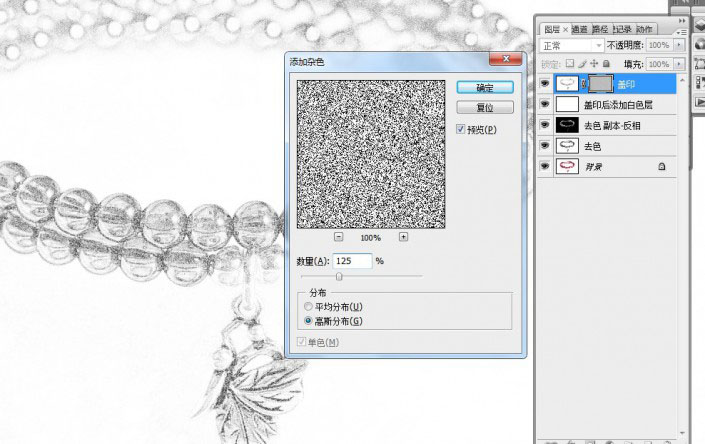
<点图片看大图>
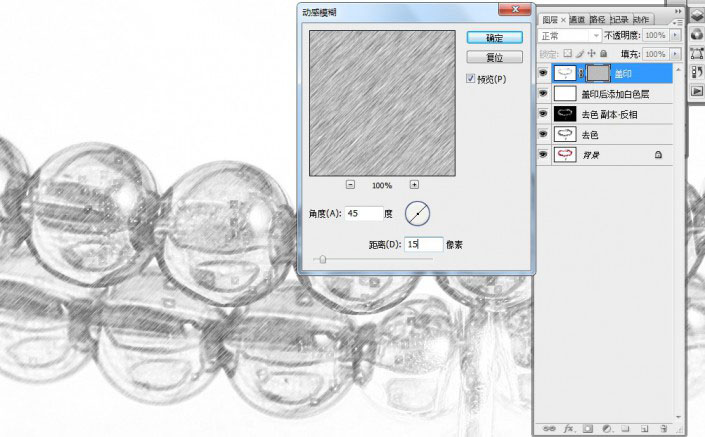
<点图片看大图>
7、复制盖印层,改为正片叠底,颜色不够深的话,再复制一层。颜色太深的话,可修改不透明度。
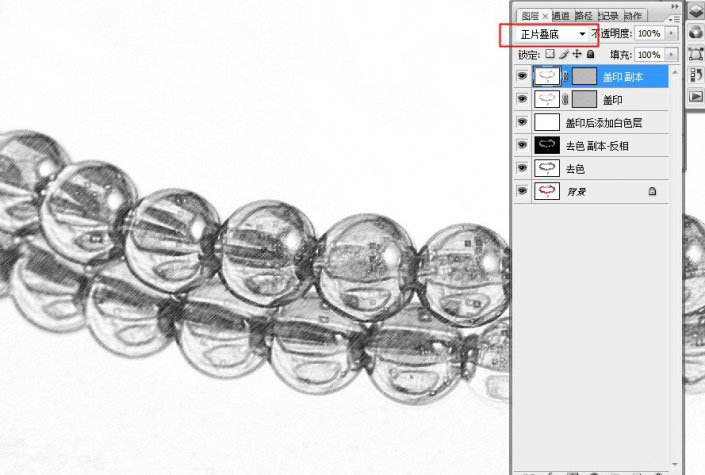
<点图片看大图>
8、最终效果,可适当添加锐化

<点图片看大图>
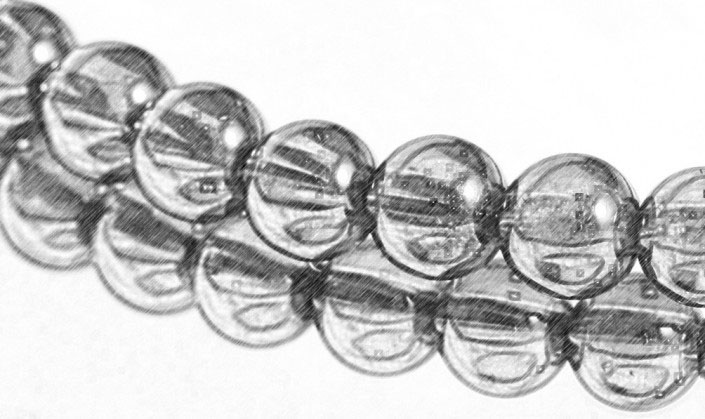
<点图片看大图>








