Ctrl+J
Ctrl+J
Ctrl+J
Ctrl+J
...
直到你的图层面板变成如图状态
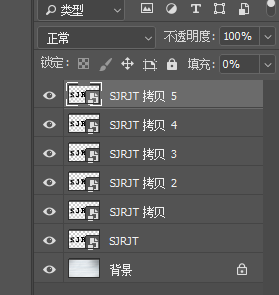
此时你的画布上什么都没有
不要急
下面就是重头戏
6
接下来全是图层样式和滤镜的设置
首先我们隐藏其他图层
只留下要编辑的图层
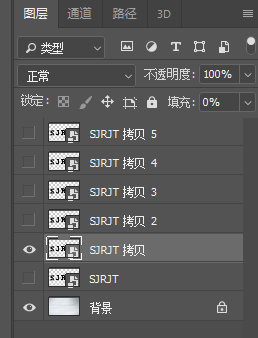
7
双击这个图层
为它添加如下样式
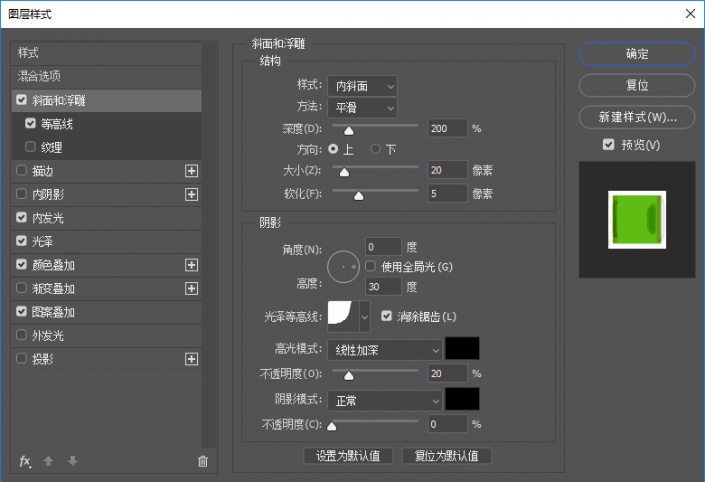
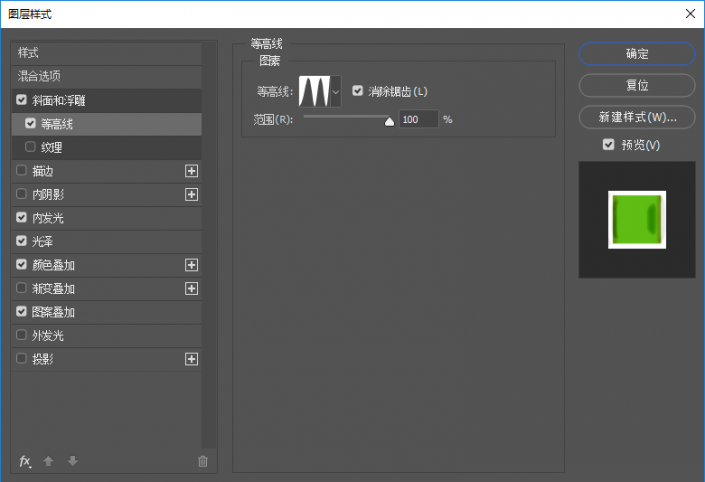
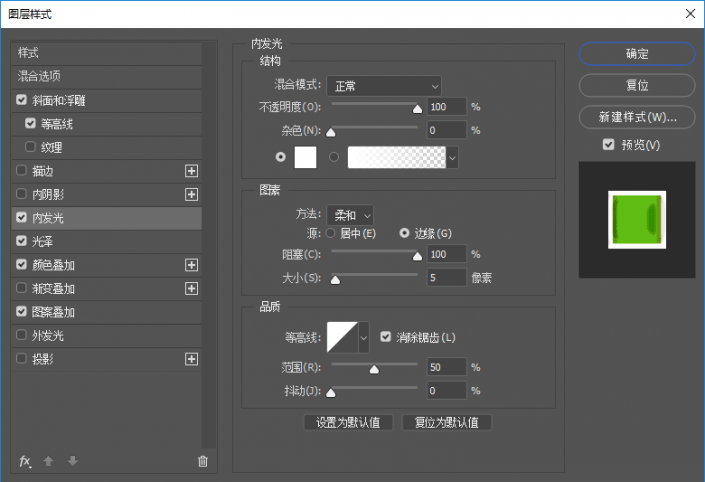
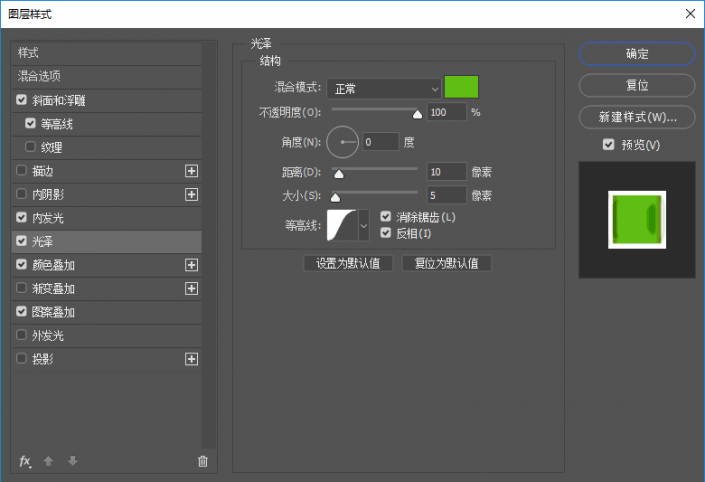
这里的颜色是5fbd13
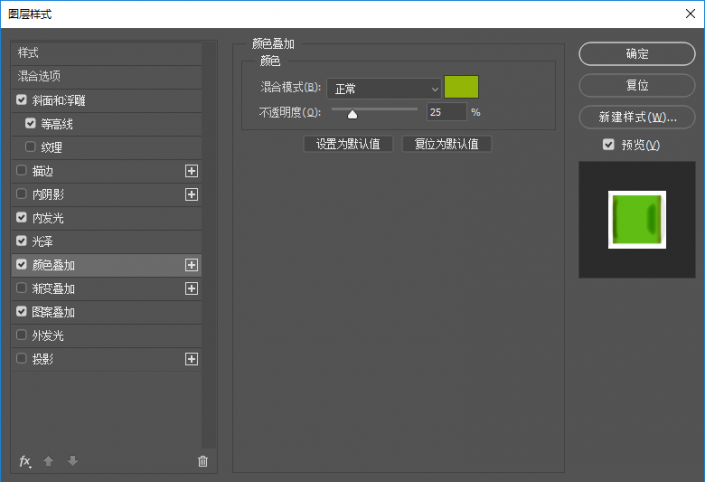
这里的颜色是92b506
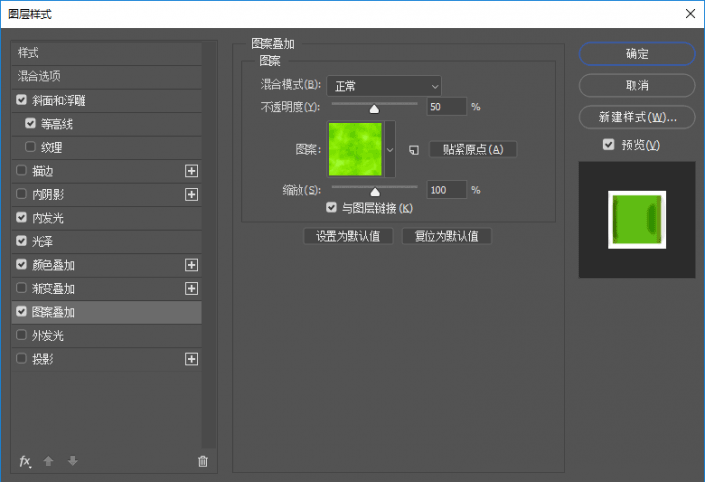
这里叠加的图案自然就是最开始导入的
点击确定
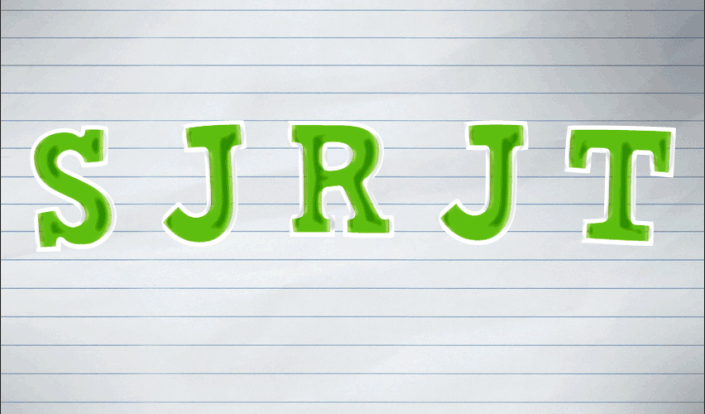
8
再为这个图层添加一个滤镜-扭曲-波浪
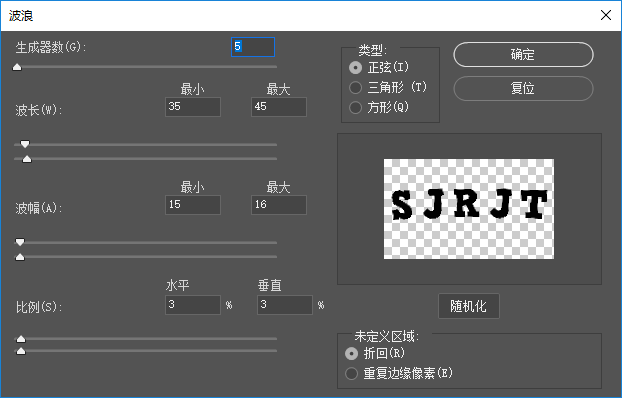
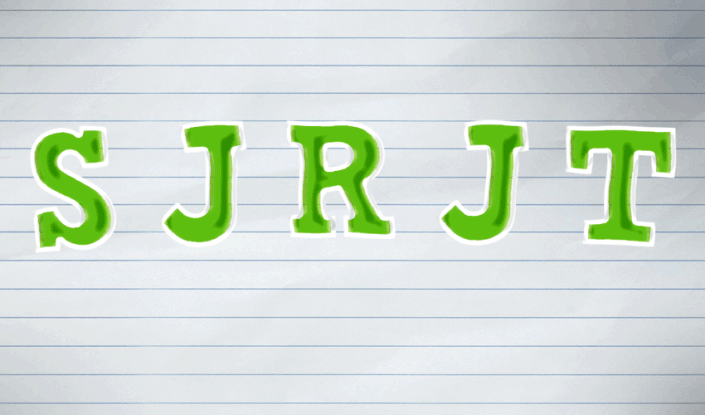
9
做完第一层
我们点开第二层的眼睛
并双击拷贝2为它添加如下样式
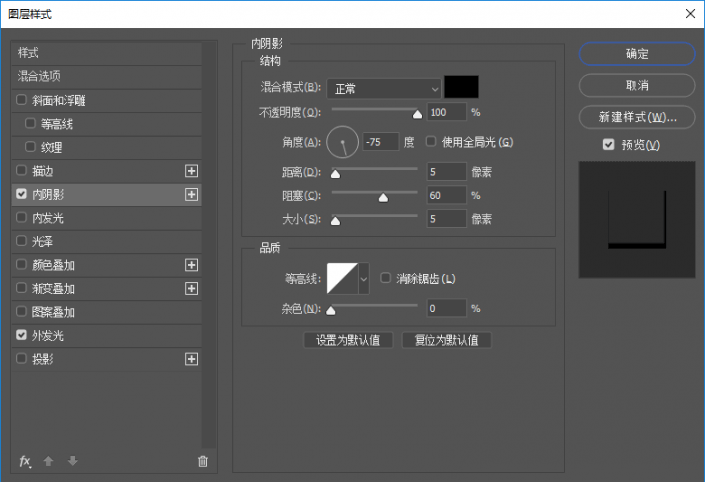
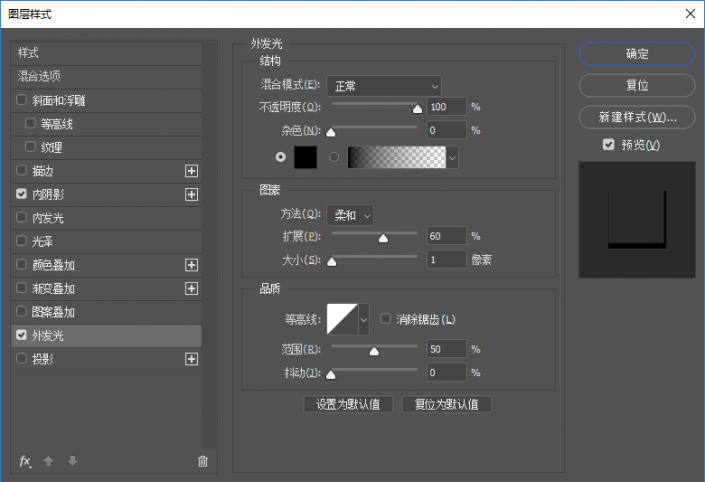
添加滤镜-扭曲-波浪
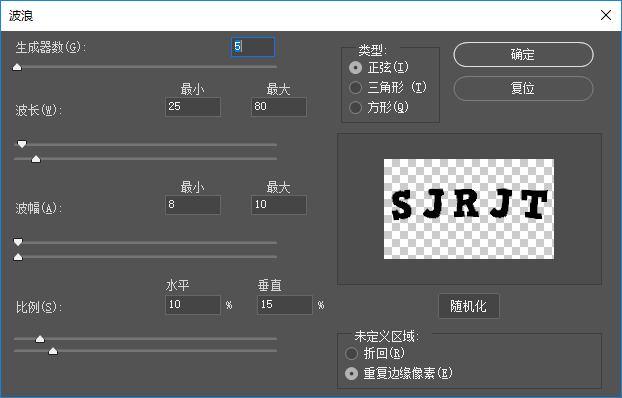

10
显示第三层并为它添加如下样式
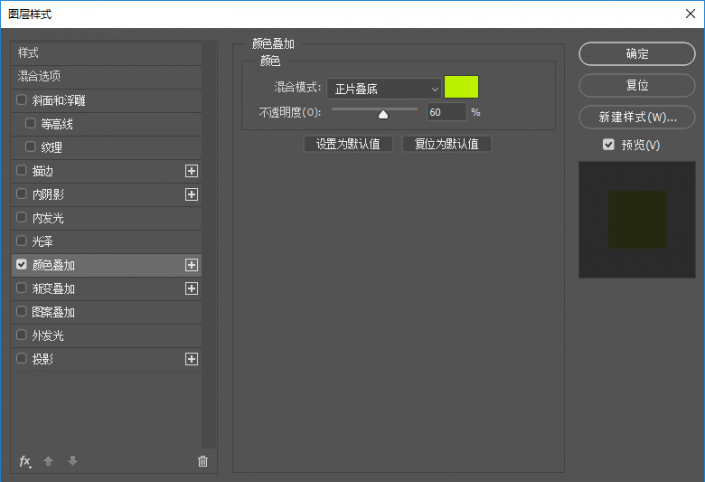
这里的颜色是bbf100
为它添加滤镜-扭曲-波纹
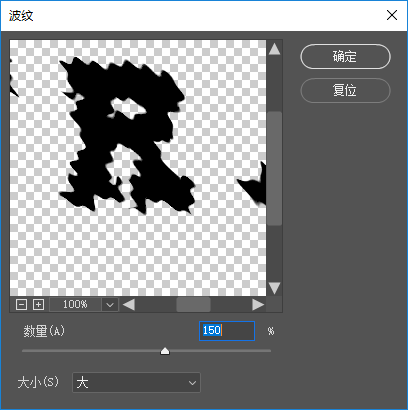
滤镜-扭曲-波浪
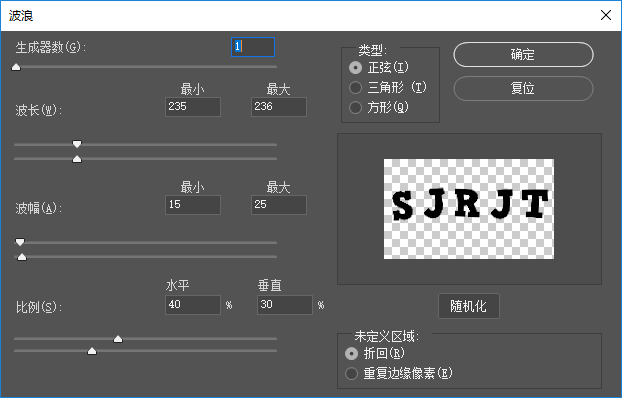

11
显示第四层并添加如图样式
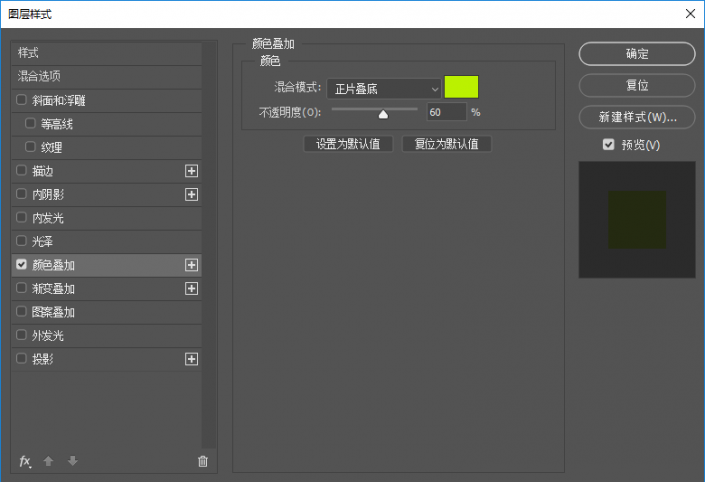
这里的颜色是bbf100
为它添加滤镜-扭曲-波浪
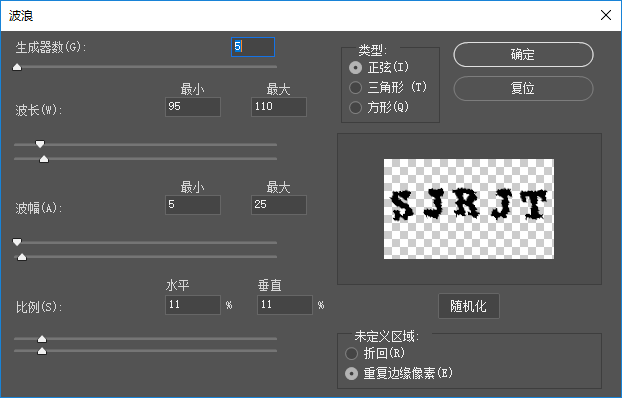
滤镜-扭曲-波纹
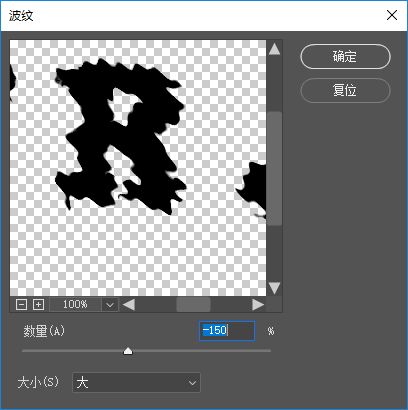
滤镜-扭曲-水波
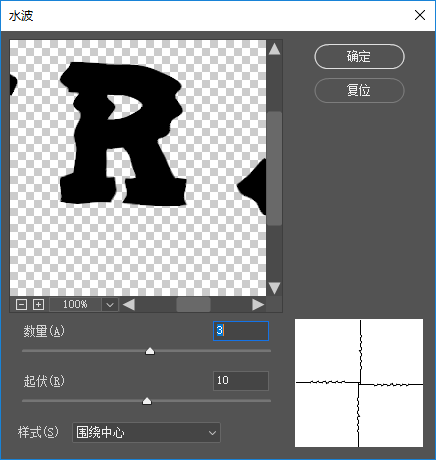
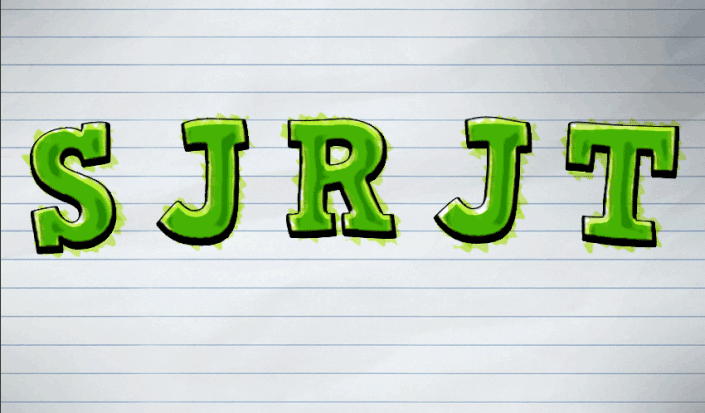
12
显示第五层并添加如图样式
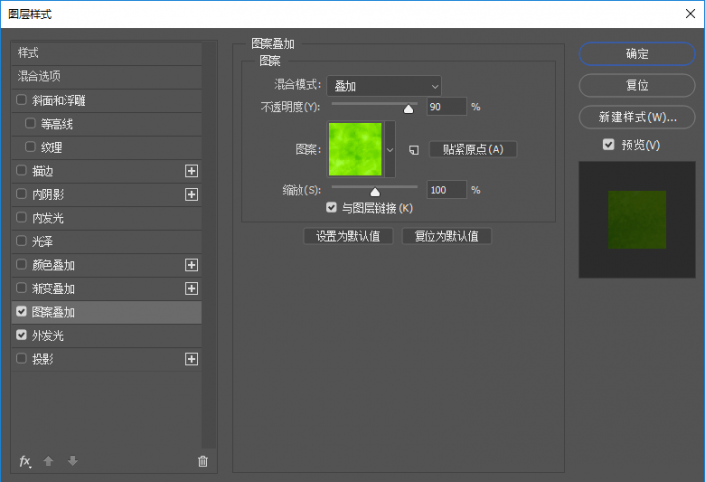
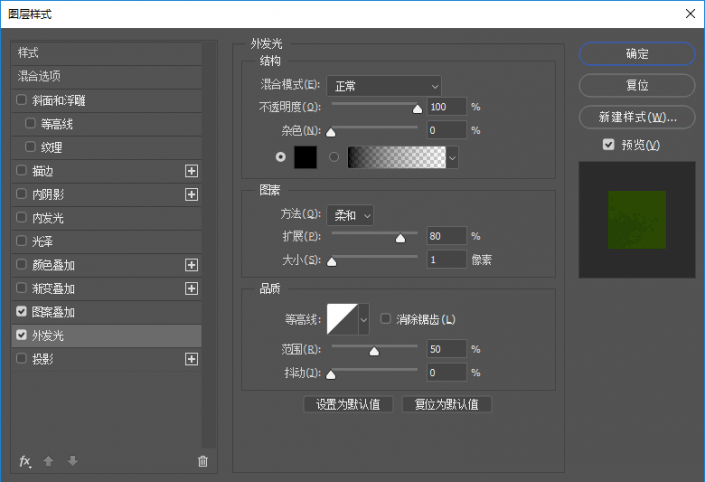
添加滤镜-扭曲-波浪
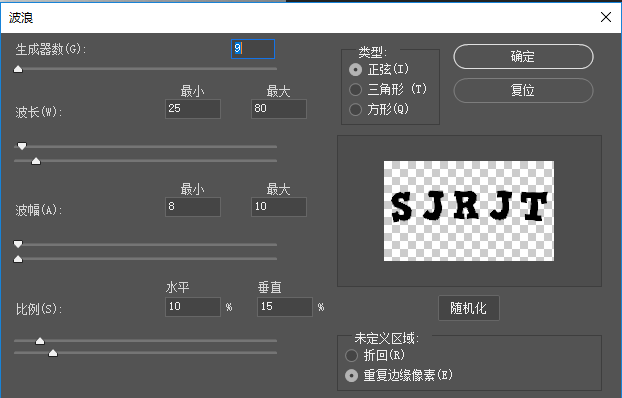
完成:
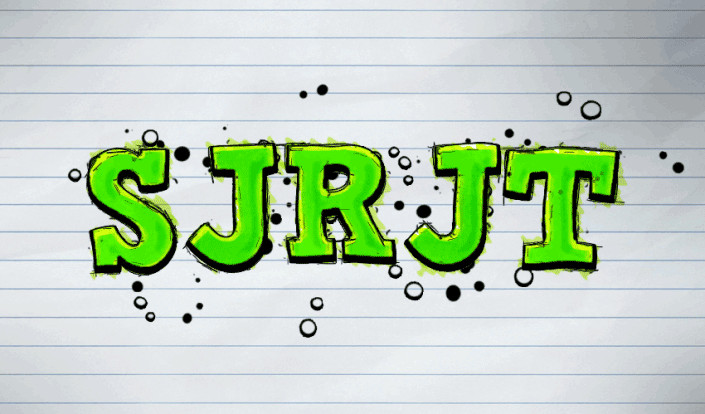
整个教程比较简单,同学们根据步骤所述一起来学习一下吧。







