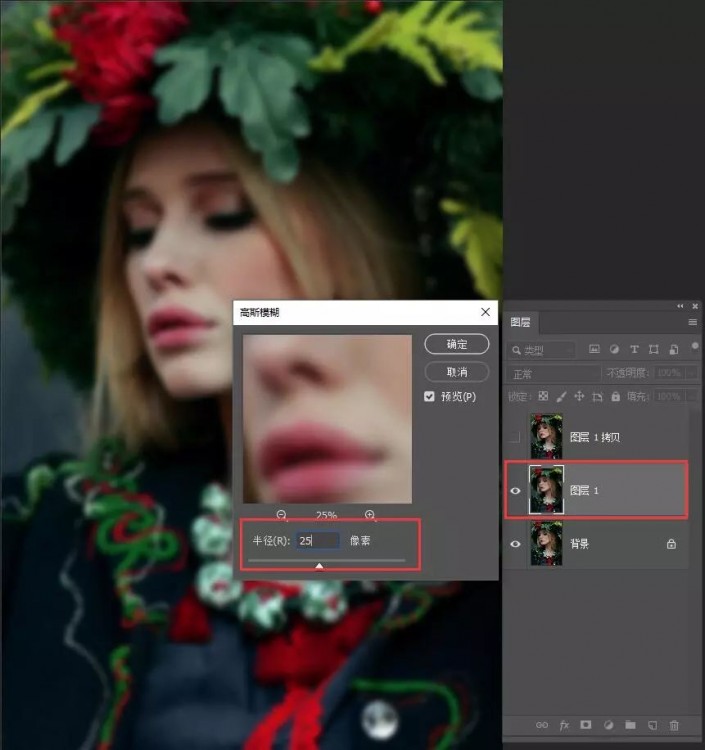
现在整个画面全部被模糊掉了。接下来设置图层1的不透明度,修改为40%左右就行:

现在画面中已经能看出些柔焦的效果了。这个时候把最上方图层前面的眼睛点开,并且用鼠标选中这个图层:

接着点击菜单栏中的"滤镜",选择"渲染"中的"分层云彩":

做了这一步后,照片效果就变成下面这个样子了:

将图层混合模式修改为"滤色",继续点击"滤镜"-"模糊"-"高斯模糊",因为这次是针对这些分层云彩效果进行模糊,所以模糊数值要加大了:
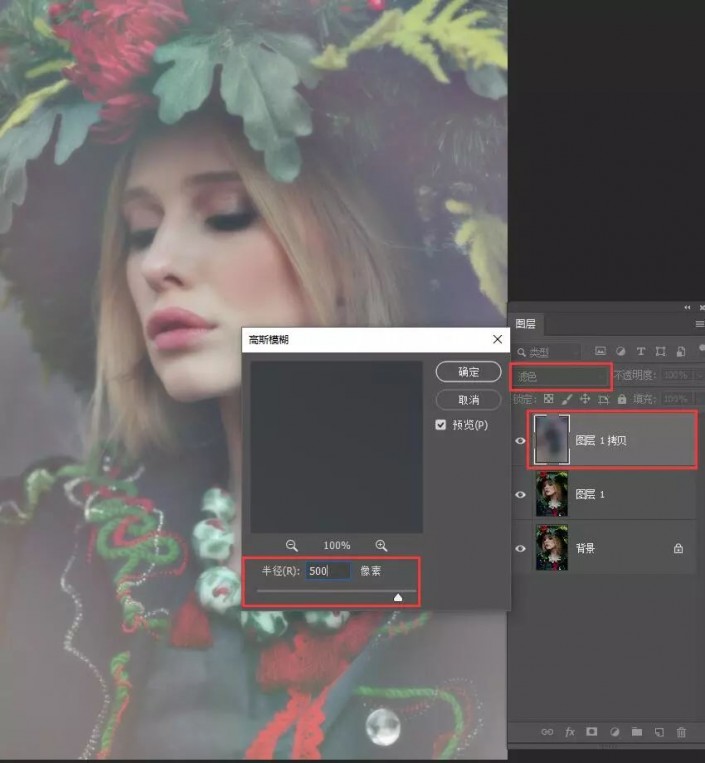
这一步的目的是将刚才的分层云彩效果烟雾化,起到进一步增加柔焦的作用,顺便提亮一点暗部。把图层不透明度降低到20%左右:







