淡彩水墨画的加工作者:王华 来源:印象
1.先打开要处理的图片(图1),将背景层复制三个为(背景 副本、背景 副本2、背景 副本3)依次置于上层。

2.点背景层跟背景 副本2和副本3图层前面的眼睛,先将这三个视图关闭,回到背景 副本图层,到菜单-图象-调整-去色,再按CTRL U将明度调节至 45,再到菜单-滤镜-杂色-中间值,半径为20(图2)。

3.到菜单-滤镜-模糊-高斯模糊,模糊半径为15,再到菜单-滤镜-艺术效果-水彩,画笔细节设置为5、暗调强度为0,纹理设置为3。再回到菜单-滤镜-模糊-高斯模糊,模糊半径设置为5,按CTRL M,将其颜色调亮(图3)。
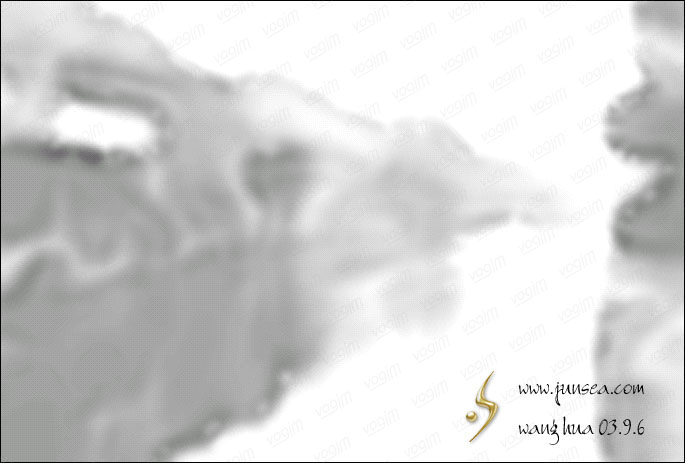
4.到背景 副本2图层,按CTEL U将它的明度调节至 40,再到菜单-图象-调整-亮度对比度,将图象的亮度调节至 45,对比度调整至 80(图4)。

5.将副本2的图层混合模式设置为正片叠底,再到菜单-滤镜-杂色-中间值,半径为4,再到菜单-滤镜-艺术效果-水彩,画笔细节设置为14、暗调强度为0,纹理设置为1(图5)。
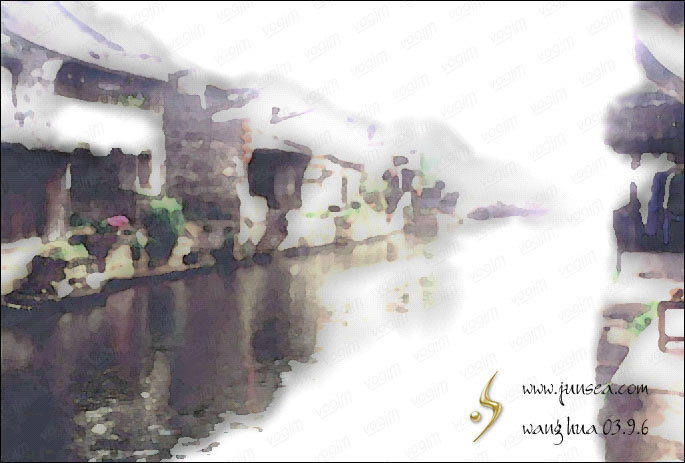
6.按CTRL M将它的明度稍微调高一点,并用CTRL U跟CTRL B对颜色做稍微的调整,并将它的对比度也稍微调高一点,没有具体数值,只做稍微修改,(图6)。

7.到图层 副本3,按CTRL M将亮度调高一下,并将图层的混合模式设置为叠加,用魔棒工具,将容差设置在3-5左右,在图象上点任意一处有颜色的地方,然后到,菜单-选择-选取相似的,完成后按CTRL ALT D作一下羽化处理,羽化半径设置栽左右。再到菜单-图象-液化,用调抹工具对选中的地方作液化处理,涂抹时只须在被选中的地方向下拖动就可以,(图7)可以多重复几次这个步骤,当然被选中区域不能在相同地方(图8)。

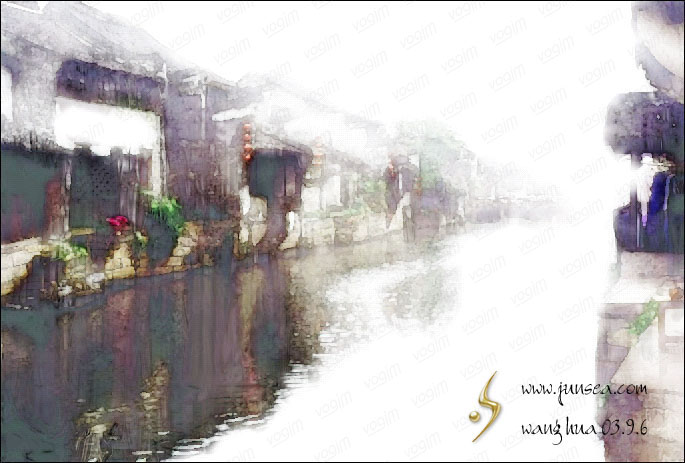
8.最后还可以用魔棒工具点选图案中的任意一处颜色,然后到菜单-选择-选取相似的,再作一下羽化处理,然后用CTRL M将被选中的部分的色泽调暗一点,也可以用CTRL U调节一下色象跟饱和度,其余的不适之处可以自己作细微的调整,看您自己的喜好而定,这就不作说明了,好了,一幅淡彩水墨画就这样完成了。(图9)。
 简单的,我们教你,深奥的,你来分享
简单的,我们教你,深奥的,你来分享
1.先打开要处理的图片(图1),将背景层复制三个为(背景 副本、背景 副本2、背景 副本3)依次置于上层。

2.点背景层跟背景 副本2和副本3图层前面的眼睛,先将这三个视图关闭,回到背景 副本图层,到菜单-图象-调整-去色,再按CTRL U将明度调节至 45,再到菜单-滤镜-杂色-中间值,半径为20(图2)。

3.到菜单-滤镜-模糊-高斯模糊,模糊半径为15,再到菜单-滤镜-艺术效果-水彩,画笔细节设置为5、暗调强度为0,纹理设置为3。再回到菜单-滤镜-模糊-高斯模糊,模糊半径设置为5,按CTRL M,将其颜色调亮(图3)。
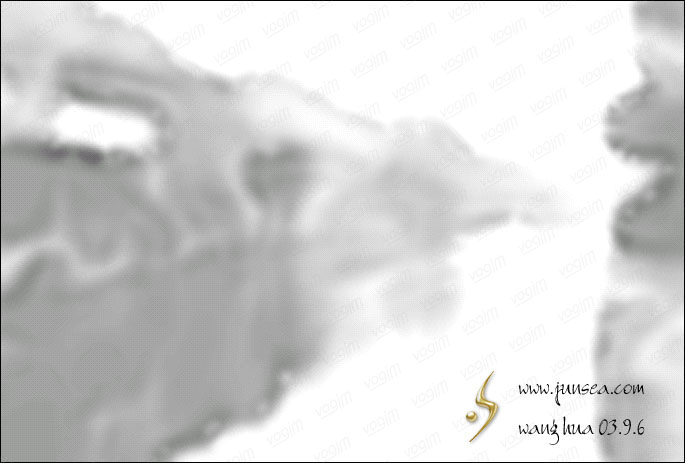
4.到背景 副本2图层,按CTEL U将它的明度调节至 40,再到菜单-图象-调整-亮度对比度,将图象的亮度调节至 45,对比度调整至 80(图4)。

5.将副本2的图层混合模式设置为正片叠底,再到菜单-滤镜-杂色-中间值,半径为4,再到菜单-滤镜-艺术效果-水彩,画笔细节设置为14、暗调强度为0,纹理设置为1(图5)。
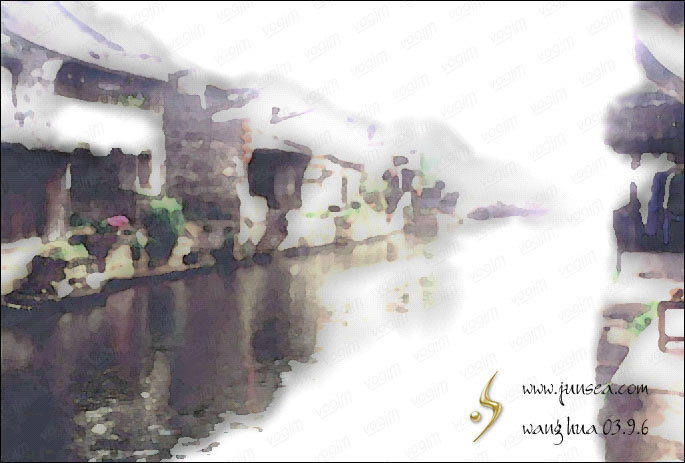
6.按CTRL M将它的明度稍微调高一点,并用CTRL U跟CTRL B对颜色做稍微的调整,并将它的对比度也稍微调高一点,没有具体数值,只做稍微修改,(图6)。

7.到图层 副本3,按CTRL M将亮度调高一下,并将图层的混合模式设置为叠加,用魔棒工具,将容差设置在3-5左右,在图象上点任意一处有颜色的地方,然后到,菜单-选择-选取相似的,完成后按CTRL ALT D作一下羽化处理,羽化半径设置栽左右。再到菜单-图象-液化,用调抹工具对选中的地方作液化处理,涂抹时只须在被选中的地方向下拖动就可以,(图7)可以多重复几次这个步骤,当然被选中区域不能在相同地方(图8)。

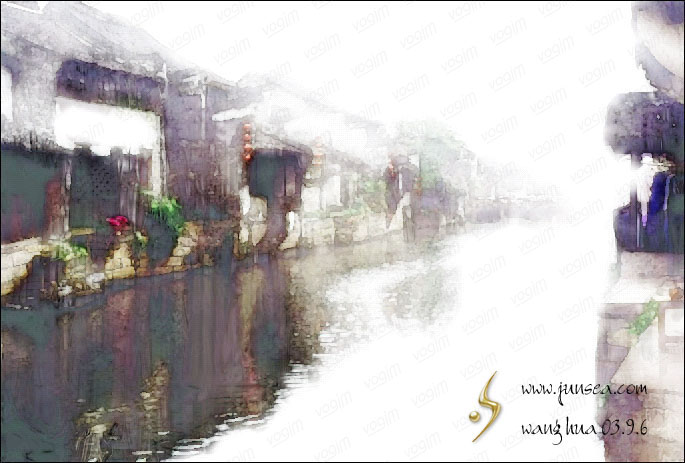
8.最后还可以用魔棒工具点选图案中的任意一处颜色,然后到菜单-选择-选取相似的,再作一下羽化处理,然后用CTRL M将被选中的部分的色泽调暗一点,也可以用CTRL U调节一下色象跟饱和度,其余的不适之处可以自己作细微的调整,看您自己的喜好而定,这就不作说明了,好了,一幅淡彩水墨画就这样完成了。(图9)。
 简单的,我们教你,深奥的,你来分享
简单的,我们教你,深奥的,你来分享






