PS照片处理:让MM的脸更美白通透最近学会了如何用Photoshop让MM照片上的脸蛋更美白,觉得很好用,就介绍给让大家,如果对大家有所帮助,我就很高兴。处理MM照片的方法有很多,如果能起到抛砖引玉的作用,就更好了。在这里的示范照片由jackxiao提供,在此表示感谢。

1、打开图片

2、为了突出MM的脸部,我作了适当的裁剪,点击“创建新的填充或调整图层”,打开可选颜色选项,在颜色栏中选黄色将黄色降至-100,洋红调至 20。点击“好(OK)”。

3、再次点击“创建新的........”,选中可选颜色选项,在颜色栏中选中红色,将洋红降至自己满意,我这里降至-22,点击“好(OK)”。

4、还是点击“创建新的.......”,打开曲线选项,调至自己满意即可,点击“好(OK)”到这一步MM的脸基本就可以了,见图。

5、增加一个背景图层,叠加方式改为滤色,不透明度20%;

6、再增加一个背景图层,将叠加方式改为柔光,不透明度50%;
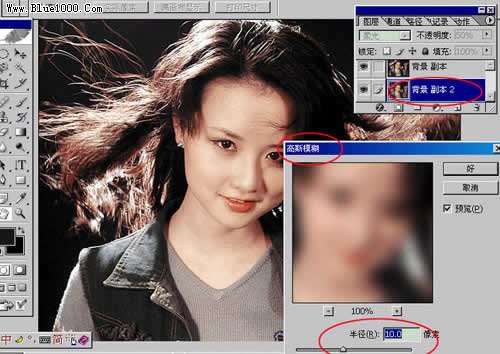
7、选择滤镜—模糊—高斯模糊,半径大小可以自己根据效果决定,这里选10。点击“好(OK)”。最后合并图层。结束。
效果比较:








