1-12、我们只需要调整偏红的区域,下面还需要控制范围,先把色相/饱和度调整图层的蒙版填充黑色,如下图。
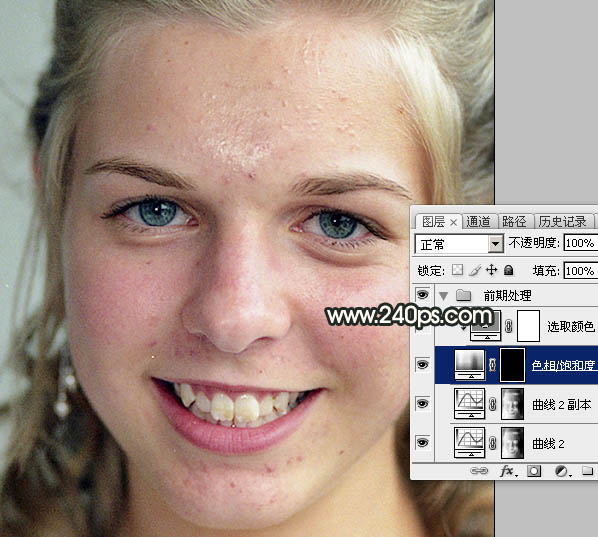
图18
1-13、这次把前景色设置为白色,选择画笔工具,不透明度设置为10%,如下图。
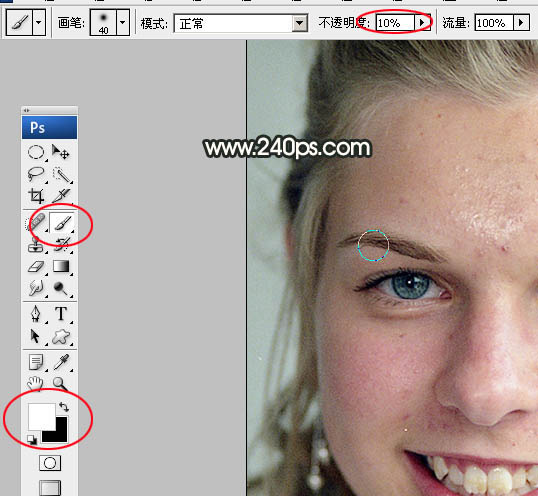
图19
1-14、用画笔把偏红的区域慢慢涂出来,如下图。

图20
1-15、现在看一下效果,偏红的区域基本已经消除。
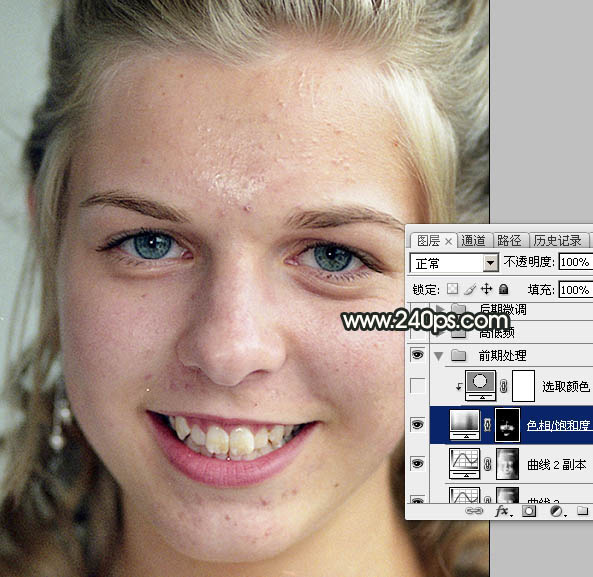
图21
1-16、再来创建一个可选颜色调整图层,如下图。
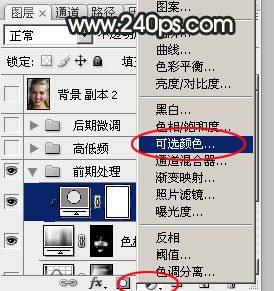
图22
1-17、对红色进行调整,参数设置如图21,确定后按Ctrl + Alt + G创建剪切蒙版,效果如图24。这一步进一步修复偏红的区域。到这一步前期处理基本完成。
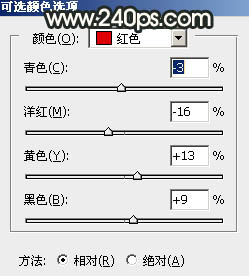
图23
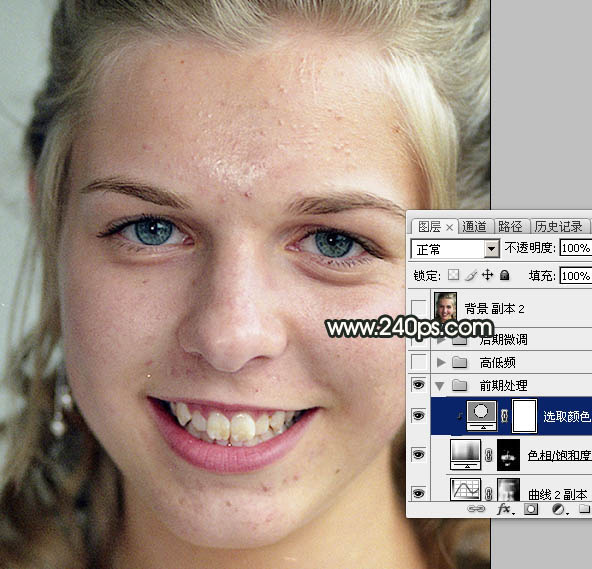
图24
二、高低频磨皮:
2-1、这一步非常关键,也比较灵活,可以根据具体的图片选择一些辅助处理方法,笔者这里加入了光滑磨皮。新建一个组,命名为“高低频”,如下图。
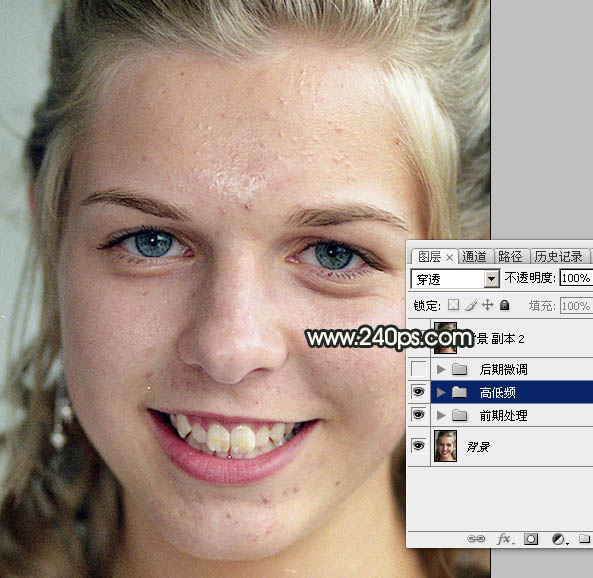
图25
2-2、在组里新建一个图层,按Ctrl + Alt + Shift + E盖印图层,然后命名为“模糊1”,如下图。
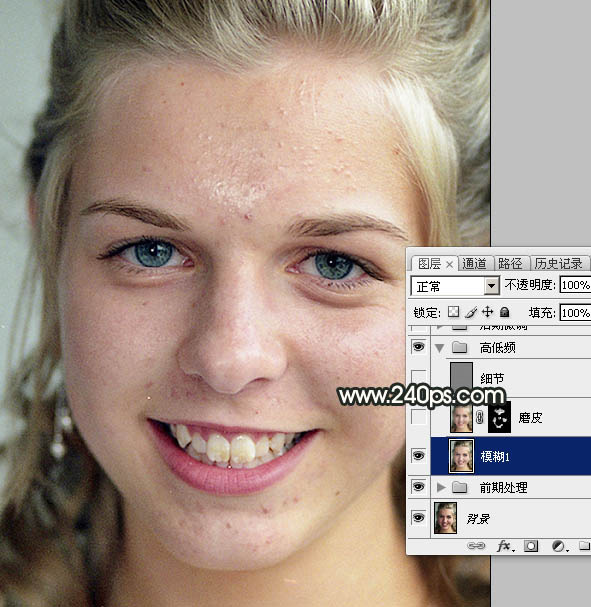
图26
2-3、按Ctrl + J把盖印图层复制一层,命名为“细节”,如下图。
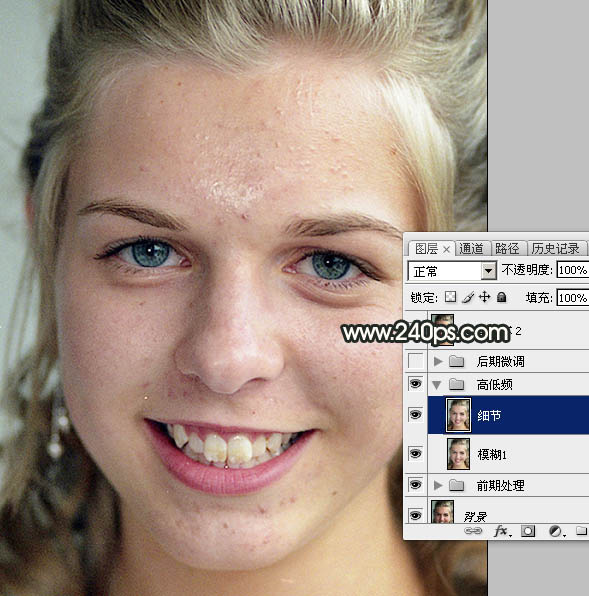
图27
2-4、把细节图层暂时隐藏,选择“模糊1”图层,如下图。

图28
2-5、选择菜单:滤镜 > 模糊 > 高斯模糊,数值为6,效果如图31。
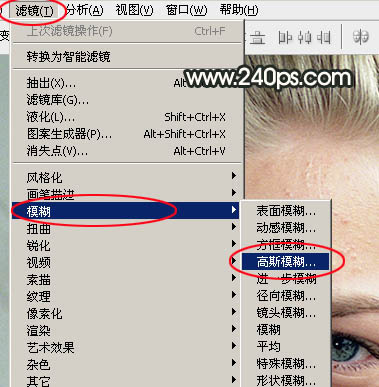
图29
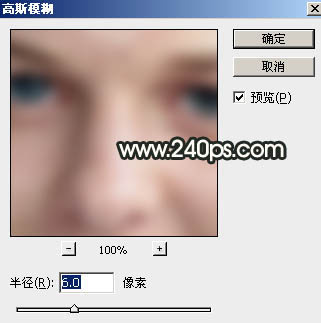
图30
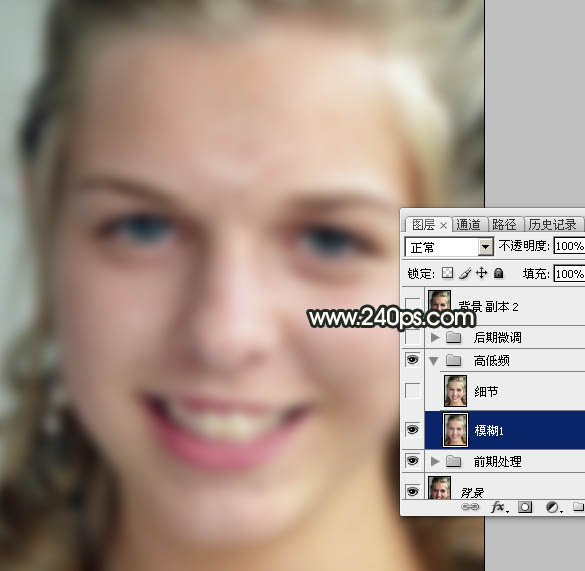
图31
2-6、把“细节”图层显示处理,并选择这一层。
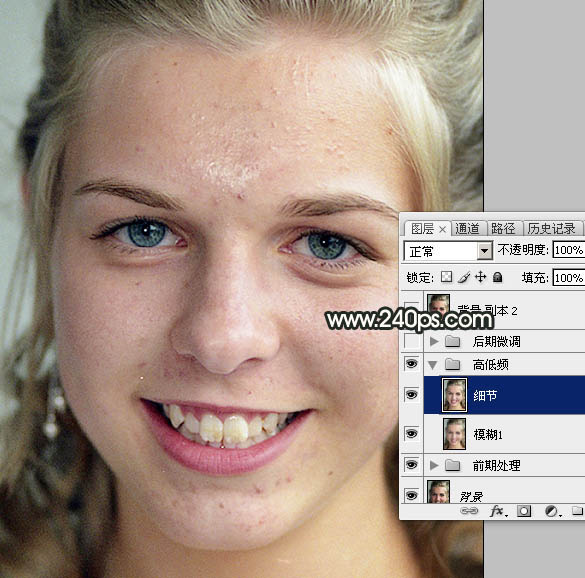
图32
2-7、然后选择菜单:图像 > 应用图像。
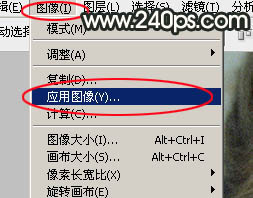
图33
2-8、应用图像设置:
源不用设置,在“图层L”选择“模糊1”图层,混合中选择“减去”,缩放为2,补偿值为128,如下图。
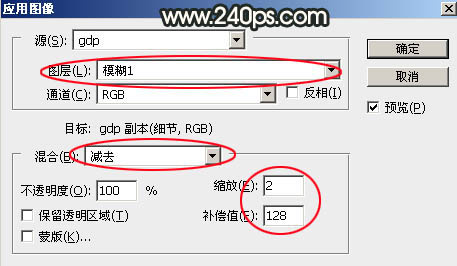
图34
2-9、确定后我们得到下图所示的效果图。这张图非常重要,因为效果基本为灰色的,并保留了肤色的细节,这样我们用污点修复画笔工具的时候有很大的帮助。这里罗嗦几句:平常我们用污点修复画笔工具直接在原肤色上修复,如果肤色不均匀,效果就不理想;如果肤色都是灰色系的,这样修复后效果是很完美的。这就是高低频的奥秘所在!
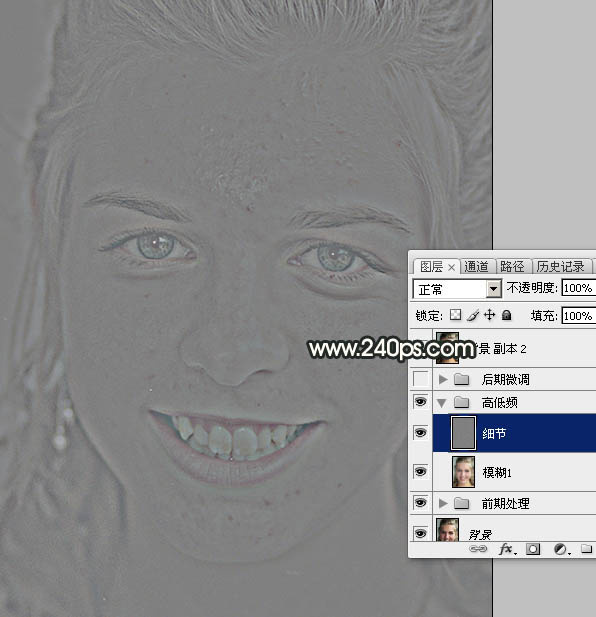
图35







