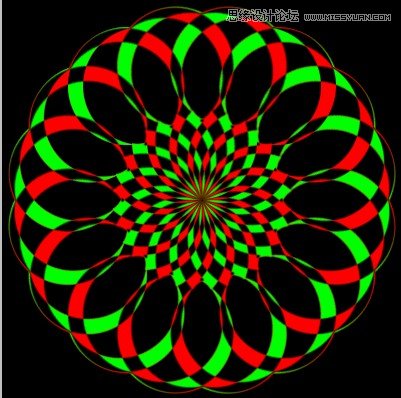15、载入复制图层的选区,填充绿色覆盖原有颜色,如图。
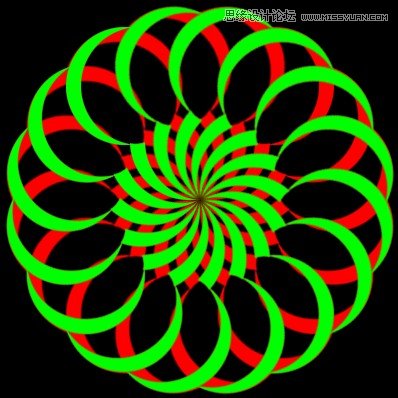
16、按ctrl+alt+t进行旋转复制,设置旋转角度为-1.5度(反方向),如图,然后双击确定。
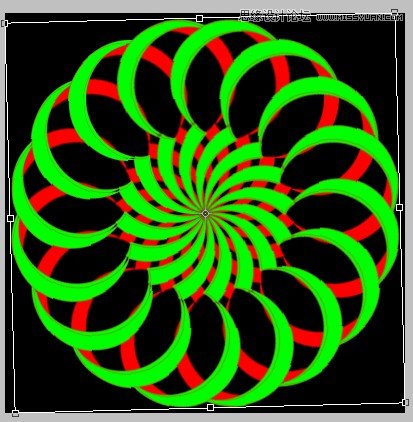
17、然后按快捷键三键加T(Shif+ctrl+alt+T),包括复制出的图层共15层,如图。
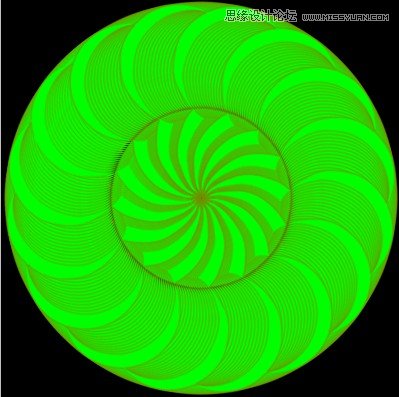
18、按ctrl+g把所有绿色图层为一个组,并关闭眼睛,如图。
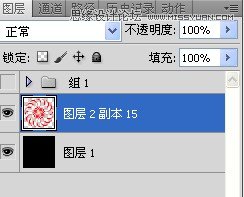
19、红色图层操作、设置方法同绿色图层,只是旋转方向为正时针,如图。

20、分别选中两组,设置图层混合模式为正片叠底,如图。

21、打开动画调板,执行从图层建立帧,如图,再删除黑色背景帧。
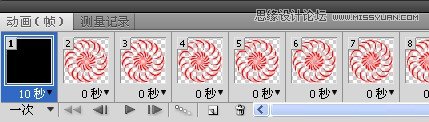
22、在动画调板上选蓝16-30帧,执行拷贝多帧。

23、在动画调板上选蓝1-15帧,执行粘贴多帧,出现的对话框设置如图。然后删除多余的16-30帧。

24、在动画调板上选中所有帧,把时间调为0.1秒,循环改为永远,播放一下看效果怎么样,先不要打开背景层,如图。

25、在动画调板上,执行将帧拼合到图层,如图。
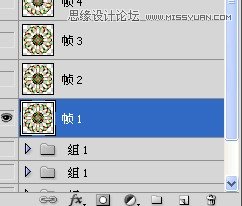
26、然后打开背景层,如图。