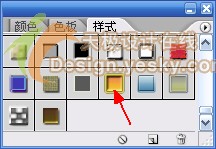Photoshop图层样式“缩放效果”的妙用 很多人都会用到Photoshop的图层样式,但却很少有人会用到图层样式的缩放效果。使用Photoshop图层样式中的“缩放效果”命令,可以同时缩放图层样式中的各种效果,而不会缩放应用了图层样式的对象。当对一个图层应用了多种图层样式时,“缩放效果”则更能发挥其独特的作用。由于“缩放效果”是对这些图层样式同时起作用,能够省去单独调整每一种图层样式的麻烦。
“缩放效果”命令隐藏在“图层|图层样式”子菜单中,位于“图层样式”菜单的底部,如图1所示。
1.在Photoshop中打开一幅图片。
2.输入文字“Happy Day”,如图2所示,适当选择字体、设置文字大小。
4.单击“样式”面板中的“黄色金斜面凹陷”样式,如图3所示,为文本“Happy Day”添加预设的图层样式。
“缩放效果”命令隐藏在“图层|图层样式”子菜单中,位于“图层样式”菜单的底部,如图1所示。
图1
1.在Photoshop中打开一幅图片。
2.输入文字“Happy Day”,如图2所示,适当选择字体、设置文字大小。
图2
4.单击“样式”面板中的“黄色金斜面凹陷”样式,如图3所示,为文本“Happy Day”添加预设的图层样式。
图3
图4
图5
图6
搜索更多相关主题的帖子:缩放效果 Photoshop图 样式 妙用 字体
简单的,我们教你,深奥的,你来分享