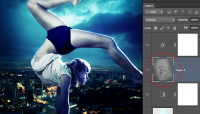Photoshop图像处理的使用心得文/刘明 Photoshop作为一个专业级的图像处理软件,其功能强大自不必多说。在使用过程中笔者摸索出一些书本上没有的小技巧,不敢独享,在此与大家共同学习。
1、去掉扫描图片中的龟纹。用过扫描仪的朋友都知道,用扫描方式输入的图片会有一些龟纹,如果我们不管它而在此基础上进行编辑处理,会影响以后的视觉和整体效果。 你可以先用“Noise”滤镜中的“Despeckle”做处理,这时图片会变得稍微模糊;接着用“Sh
arpen”滤镜中的“Sharpen Edge”再处理一下(自己设几个值试试),这时,我想你就是戴上近视镜也不会观察到龟纹了。
2、当你需要隐藏工具栏和多个浮动面板时,若逐一点击面板上的关闭按钮, 然后使用时再逐一打开,十分不方便。其实你只要同时按下键盘上的“Shift”和“Tab” 键,浮动面板会立即隐藏起来,再同时按下这两键,面板又会出现;如果只按下“Tab”键, 则工具栏连同浮动面板会一起隐藏,再按一下该键,则又同时出现。怎么样,够简单吧。
3、制作透明背景
(1)首先打开图像,选择“Imagemodeindexed color……”转换图像格式。
(2)选择“File”菜单下的“Export”中的第一项:GIF89a Export,弹出一个“Options”窗口,用吸管在背景上点一下(或者在调色板上选取需要的一种颜色,在图像背景上点一下),点击“OK”即可。
4、使用裁剪工具或选择菜单“EditCrop”命令图像后所有在裁剪范围之外的像素就都剪掉了。要想无损失地裁剪可以用“画布大小(ImageCanvas Size)”命令来代替。 虽然这个时候Photoshop会警告你将进行一些剪切,但事实上所有“被剪切掉的”数据都被保留在画面以外(不要问我为什么)。注意:在索引模式下用画布大小命令会损失画面以外的像素 。
5、点击“编辑自由变换(Ctrl T)”命令后,按住“Ctrl”键并拖动某一控制点可以进行自由变形调整;按住“Alt”键并拖动某一控制点可以进行对称变形调整;按住“Shift”键并拖动某一控制点可以进行按比例缩放的调整;按“Enter”键是应用变换,按“Esc”键取消操作。
6、立体字技巧
(1)打开一幅图片,用方形工具选取所需部分,设置羽化“Feather”为“1”,单击“EditCopy”和“Paste”命令粘贴到一新建文件上;
(2)点击“Layerffects”菜单中的“Drop Shadow”阴影效果命令,设置“Distance”为“10”,“Blur”为“10”;
(3)切换到“Outer Glow”下设置光晕,设置“Blur”为“10”;
(4)切换到“Bevel and Emboss”设置立体效果,设置“Highlight”部分的“Mode”为“Normal”,“Opacity”为100%,下面的“Style”设置为“Inner Bevel”,“Depth”为“20”,“Blur”为“10”(以上数值为本人使用时常用的经验值,有兴趣的朋友不妨多试几个值),单击“OK”即可。
1、去掉扫描图片中的龟纹。用过扫描仪的朋友都知道,用扫描方式输入的图片会有一些龟纹,如果我们不管它而在此基础上进行编辑处理,会影响以后的视觉和整体效果。 你可以先用“Noise”滤镜中的“Despeckle”做处理,这时图片会变得稍微模糊;接着用“Sh
arpen”滤镜中的“Sharpen Edge”再处理一下(自己设几个值试试),这时,我想你就是戴上近视镜也不会观察到龟纹了。
2、当你需要隐藏工具栏和多个浮动面板时,若逐一点击面板上的关闭按钮, 然后使用时再逐一打开,十分不方便。其实你只要同时按下键盘上的“Shift”和“Tab” 键,浮动面板会立即隐藏起来,再同时按下这两键,面板又会出现;如果只按下“Tab”键, 则工具栏连同浮动面板会一起隐藏,再按一下该键,则又同时出现。怎么样,够简单吧。
3、制作透明背景
(1)首先打开图像,选择“Imagemodeindexed color……”转换图像格式。
(2)选择“File”菜单下的“Export”中的第一项:GIF89a Export,弹出一个“Options”窗口,用吸管在背景上点一下(或者在调色板上选取需要的一种颜色,在图像背景上点一下),点击“OK”即可。
4、使用裁剪工具或选择菜单“EditCrop”命令图像后所有在裁剪范围之外的像素就都剪掉了。要想无损失地裁剪可以用“画布大小(ImageCanvas Size)”命令来代替。 虽然这个时候Photoshop会警告你将进行一些剪切,但事实上所有“被剪切掉的”数据都被保留在画面以外(不要问我为什么)。注意:在索引模式下用画布大小命令会损失画面以外的像素 。
5、点击“编辑自由变换(Ctrl T)”命令后,按住“Ctrl”键并拖动某一控制点可以进行自由变形调整;按住“Alt”键并拖动某一控制点可以进行对称变形调整;按住“Shift”键并拖动某一控制点可以进行按比例缩放的调整;按“Enter”键是应用变换,按“Esc”键取消操作。
6、立体字技巧
(1)打开一幅图片,用方形工具选取所需部分,设置羽化“Feather”为“1”,单击“EditCopy”和“Paste”命令粘贴到一新建文件上;
(2)点击“Layerffects”菜单中的“Drop Shadow”阴影效果命令,设置“Distance”为“10”,“Blur”为“10”;
(3)切换到“Outer Glow”下设置光晕,设置“Blur”为“10”;
(4)切换到“Bevel and Emboss”设置立体效果,设置“Highlight”部分的“Mode”为“Normal”,“Opacity”为100%,下面的“Style”设置为“Inner Bevel”,“Depth”为“20”,“Blur”为“10”(以上数值为本人使用时常用的经验值,有兴趣的朋友不妨多试几个值),单击“OK”即可。
搜索更多相关主题的帖子:图像处理 Photoshop 刘明 扫描仪 心得
简单的,我们教你,深奥的,你来分享