步骤五:
制作数字模板:
温馨提示:使用文字工具(U)输入你要的数字,一个图层一个数字,居中对齐方便编辑。

<点图片看大图>
隐藏缝隙上的数字:
温馨提示:先把对应的文字图层右键转化为智能对象,然后在每个文字图层上添加个矢量蒙版,再用画笔工具(B) - 柔边画笔 – 不透明度:90% – 颜色#000000。按住Shift键在图层的蒙版上把缝隙给擦出来,这样就能模拟缝隙的效果。
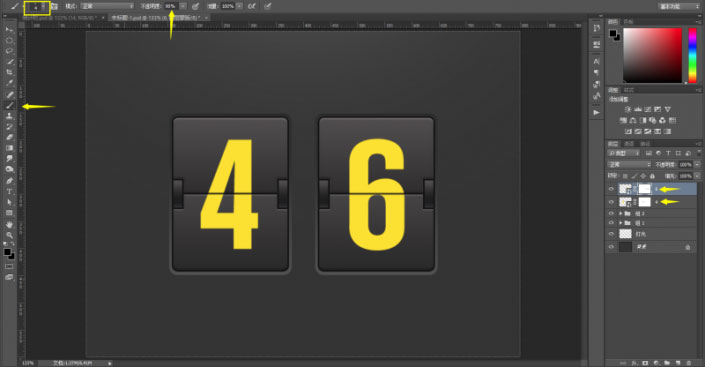
<点图片看大图>
修改图层模式:
最后将两个文字图层的图层模式改为亮光就可以了。这样字体的颜色就会和背后的结构更加贴合。

<点图片看大图>
做到这里,这个效果基本上就已经做完了。因为我们之前将文字已经转换为了智能对象,所以我们只需双击对应的图层修改里面的数字,然后关闭保存,PS就会自动帮你替换成对应的数字了 ↓↓↓

<点图片看大图>
看到这个动图,大家应该就知道智能对象的作用了。当你把图层对象改为智能图层以后,后期编辑的空间就大大的增强了,甚至能直接减少你的工作时长。
例如:做好的方案,需要制作展示图 ↓↓↓

<点图片看大图>
像我们今天这个练习一样,对于智能对象来说,替换内容是非常简单的。你所需要做的就是双击该图层的缩略图,然后编辑保存源文件就OK啦!
当然智能对象肯定不可以能只有这么简单的应用。它在修图等其他方面也有很强大的功能,例如:放大缩小图片时保持图片质量无损压缩、还有在进行一些透视操作时保存自由变换的设置,方便后期应用等等,总之这个功能非常的强大。







