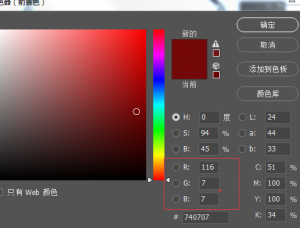14.同样用加深工具对其上部边缘处作加深处理,再将此图层复制一个为图层3副本,将前景色设置为R:244 G:136 B:41,背景色为白色,到菜单-滤镜-素描-网状,将浓度设置为3,黑色色阶为3,白色色阶为38,并将图层模式设置为叠加,不透明度改为80%,并用加深减淡工具对图层3作相应调整(图16)。

15.还是用椭圆工具,在半个橙子上画个圆,用钢笔作形状的调整,用来做橙子的切面(图17)。

16.将路径转换为选区,并羽化一个象素,将前景色设置为R:252 G:212 B:47,并填充选区,将此图层复制一个,至于上层,到菜单-滤镜-画笔描边,半径为8,平滑度为2,完成后再CTRL F重复一次,并按CTRL T将此图形同比例缩小,(图18)。

17.对此图层作一次高司模糊,模糊半径为2个象素,用魔术棒工具,将溶差设置在5个象素,点选图形中间的黄色部分,再按CTRL SHIFT I将选区反转,再羽化一个象素,然后删除被选中的部分,并将此图形用CTRL M将其颜色调亮,用模糊工具,压力为100%,在此图形的边缘来回的涂抹,使其边缘更柔和,从而能跟下边的图层更好的融合,(图19)。

18.新建一个图层用画笔工具,适时的调整笔触大小跟颜色,在切面的周边点一些小点子出来,(橙子皮的切面的质感大家应该都见过的吧?所以我做这个步骤的目的大家也应该清楚)并用模糊工具稍微加以模糊处理,再把图层4,也就是最前面的一个切面的图层的边缘用加深减淡工具作处理,使它边缘的颜色能与那些小点的颜色能更好的融合(20)。

19.下面改做橙子的橙肉的切面了,先新建一个图层,用渐变工具拉一个渐变填充效果出来,两端颜色参数分别为,左R:245 G:112 B:5 右R:251 G:247 B:210(图21)。

20.将前景色设置为R:248 G:173 B:38,背景色为白色,到菜单-滤镜-渲染-分层云彩,完成后按CTRL F重复15-20次,(图22)。

21.在到菜单-滤镜-素描-基底凸现,细节为15,平滑度为2,光照方向选择底部,(图23)。

22.再到菜单-滤镜-模糊-径向模糊,数量为15个象素,模糊方法选择缩放,完成后CTRL F重复一次(图24)。

23.再到菜单-滤镜-渲染-光照效果,设置如(图25),完成后再CTRL F重复两次,完成后如(图26)。


24.将前景色设置为R:248 G:162 B:38,再到菜单-图象-调整-渐变映射,然后可以用CTRL M将其颜色适当加深或调整一下,(图27)。

25.按CTRL T并按住CTRL拖动上面的节点将图象的形状及位置做调整(图28)。