12、在弹出的“色相/饱和度”设置窗口中,适当降低饱和度,这样木栈道的颜色就会呈现灰白色,如经受过风吹雨淋日晒的效果,具体如下图所示:
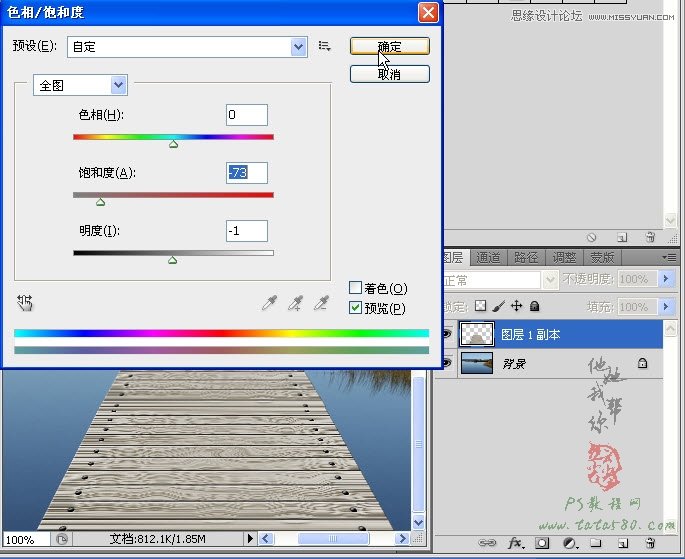
13、接下来我们进行人物合成,打开原图三,如下图所示:

14、人物肯定要进行抠图,但不是本文的重点,不过抠图的好坏会直接影响到合成的效果,这里建议采用滤镜“KnockOut2.0”进行抠图,具体可参见本网站的“PS抠图滤镜下载-KnockOut2.0”教程,本处不进行详述,抠图后大致效果如下图所示:

15、将抠好的人物拖入到原图一中,如果大小不合适可以按Ctrl+T键进行自由变换进行调整,如下图所示:

16、为了让效果更加逼真,最好再处理一下阴影,回到原图三,利用磁性套索工具将阴影部分选中,如下图所示:

17、新建一个图层1,将前景色设置成黑色,然后用油漆桶工具将选区填充成黑色,如下图所示:

18、利用移动工具将填充好的图层1拖入到原图一中并置于人物图层之下,按Ctrl+T键适当调整大小及位置,如下图所示:








