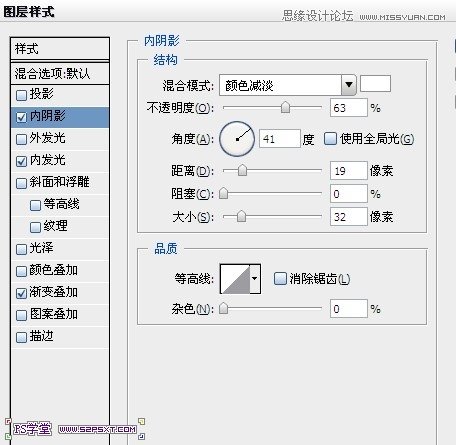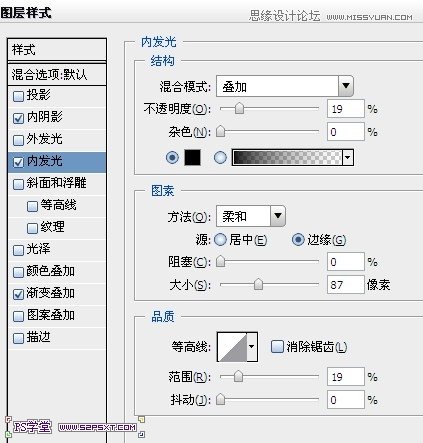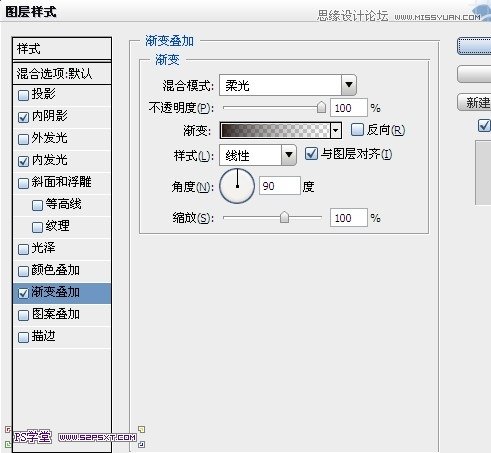5.给山进行以下调整(你也可以添加调整图层,记住创建剪贴蒙版即可)
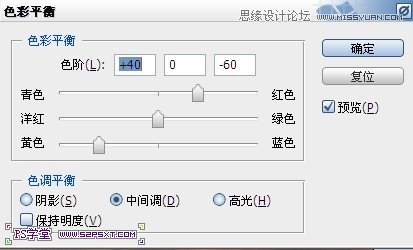
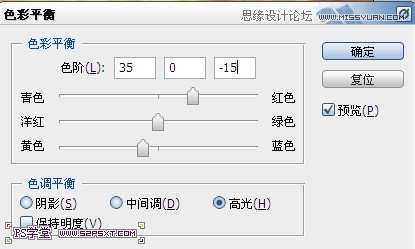
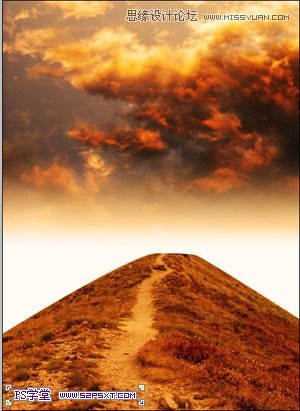
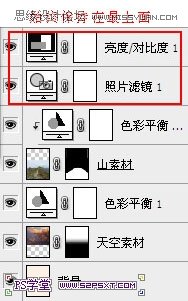
6.选择画笔工具,将画笔设置如下:
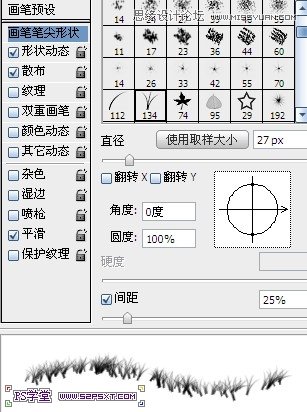
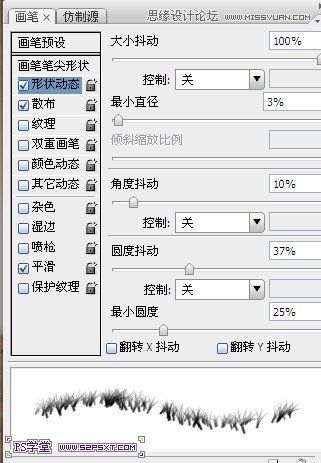
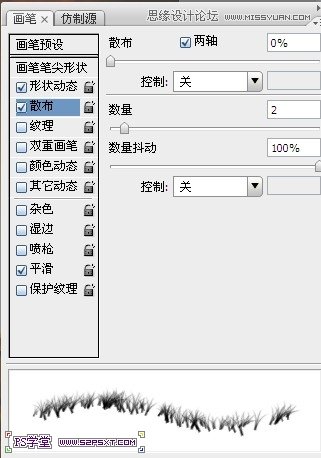
7.在山素材下面新建图层“边缘”,用画笔涂抹,设置前景色 #c25814 背景色#281004 (两种颜色替换的涂抹)

8.打开塔素材,摆放在山素材上面
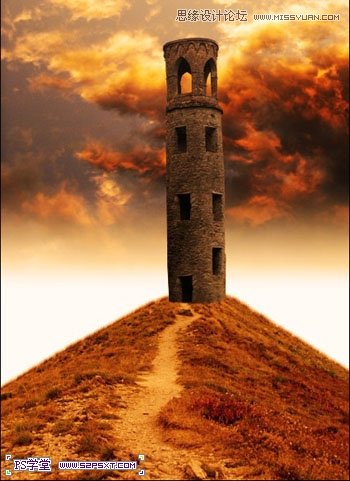
同样进行以下调整
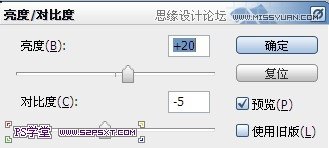
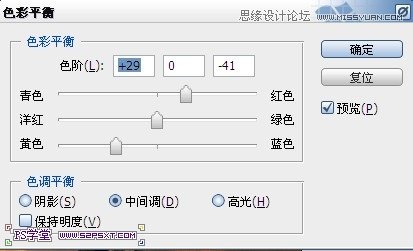
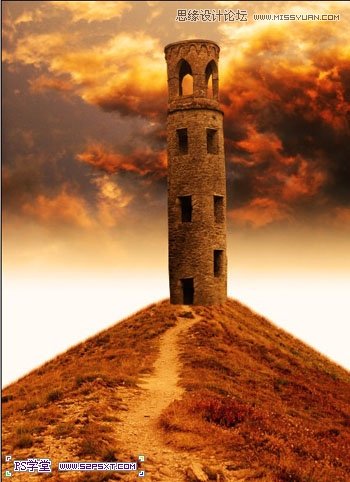
9.给塔图层设置图层样式如下,注意效果出来后的光的角度
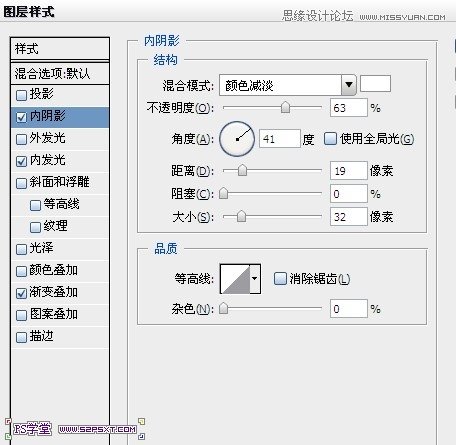
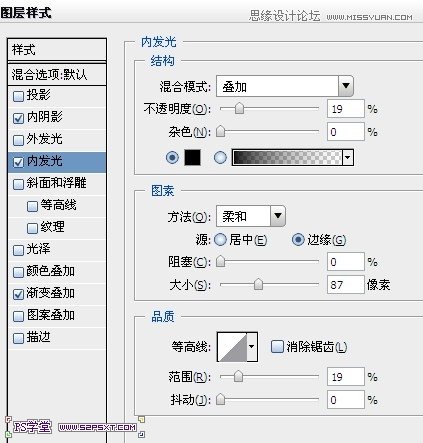
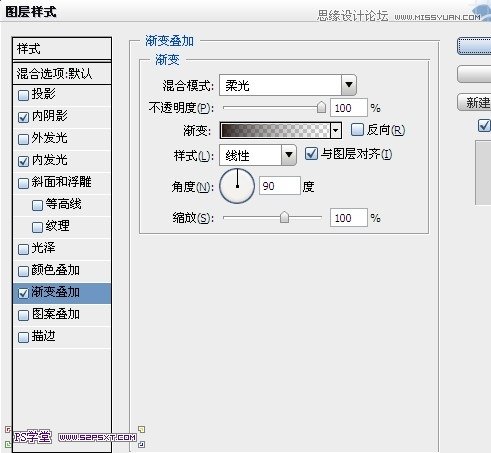

5.给山进行以下调整(你也可以添加调整图层,记住创建剪贴蒙版即可)
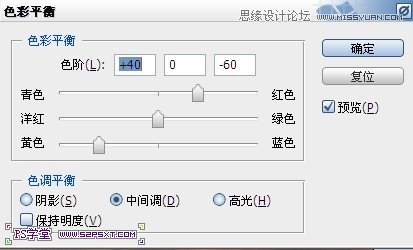
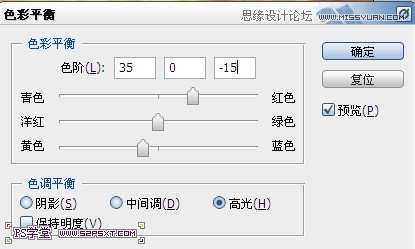
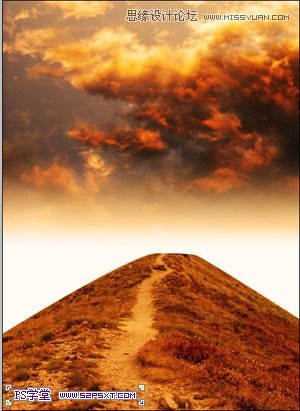
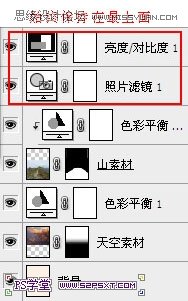
6.选择画笔工具,将画笔设置如下:
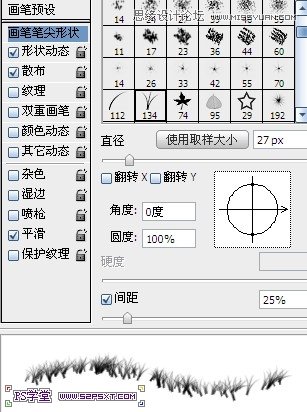
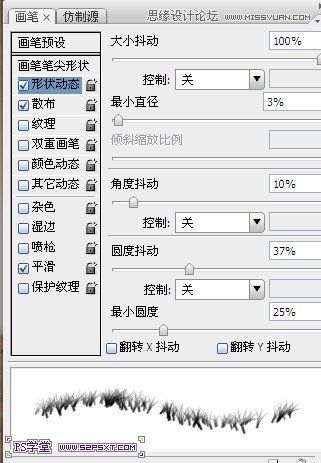
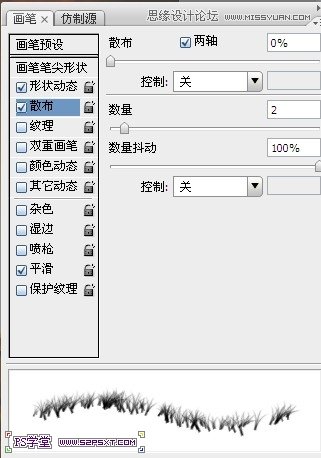
7.在山素材下面新建图层“边缘”,用画笔涂抹,设置前景色 #c25814 背景色#281004 (两种颜色替换的涂抹)

8.打开塔素材,摆放在山素材上面
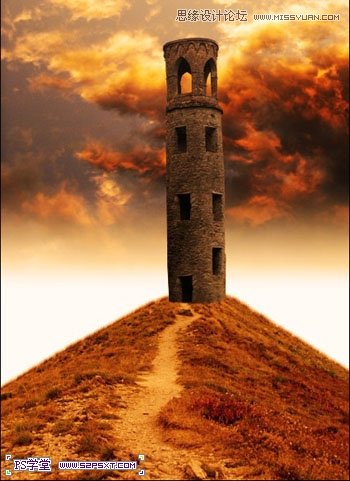
同样进行以下调整
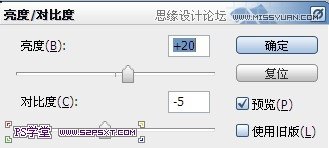
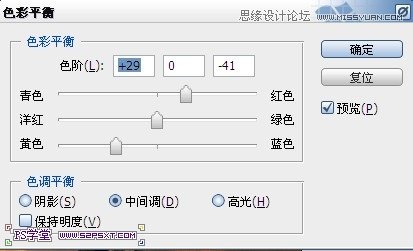
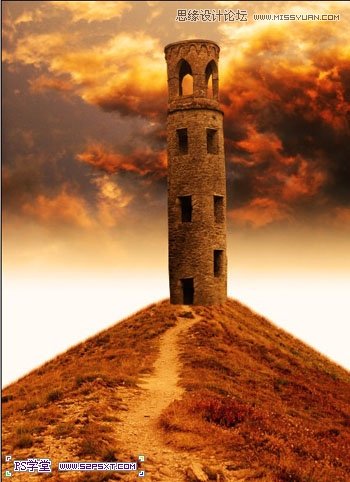
9.给塔图层设置图层样式如下,注意效果出来后的光的角度