将“模特”素材下载下来,然后导入到Photoshop中,将素材复制黏贴到主画布中,用自由变换工具调整模特的大小,再将模特移放到岩石的尖端,就如站在悬崖上。效果如下图所示。

图23
与前面素材的处理方法一样,执行“图层>新调整图层”,添加可选颜色、色阶调整图层。调整图层的具体设置如下图所示。
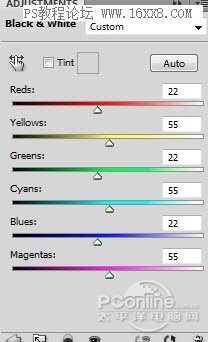
图24
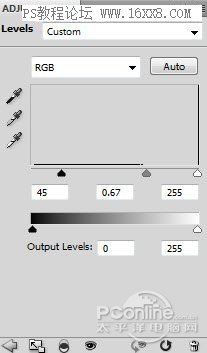
图25
其中色阶调整图层需要在图层蒙版中将部分调整效果遮蔽,遮蔽部分如下图所示。
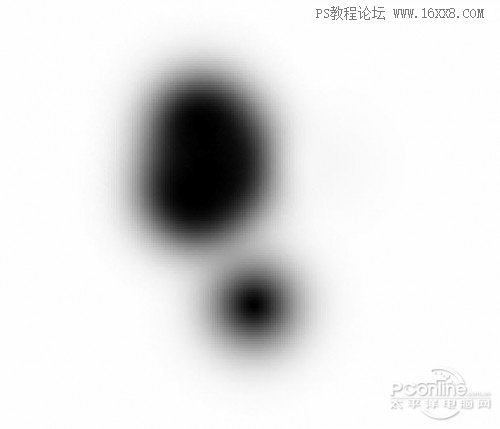
图26
通过图层蒙版,可以将模特部分光线调暗,从而产生图像深度,增加画面的真实感。调整效果如下图所示。

图27
在图层面板中新建图层,设置图层混合模式为叠加;然后选择笔刷,设置笔刷的硬度较低、颜色为白色。如下图在人物的脚底增加亮光。效果如下图所示。

图28
再选择云朵笔刷或者使用云朵滤镜在人物身后添加云雾,效果如下图所示。

图29
Step5
下面先下载闪电笔刷,然后载入到Photoshop中。然后新建图层,在新图层上绘制闪电,效果如下图所示。

图30
接着再用水花笔刷在闪电跟海洋接触的地方添加水花。效果如下图所示。

图31
有闪电自然就有狂风怒号的情形。再次选择云朵笔刷,按下图所示的方向绘制雾气,从而营造出风起云涌的效果。效果如下图所示。

图32
最后对整个场景进行色彩调整。再次在主菜单中执行“图层>新调整图层”,这里可以选择添加色彩平衡调整图层、可选颜色调整图层等等。然后可以根据自己的创作意图进行调整修改。
完成:
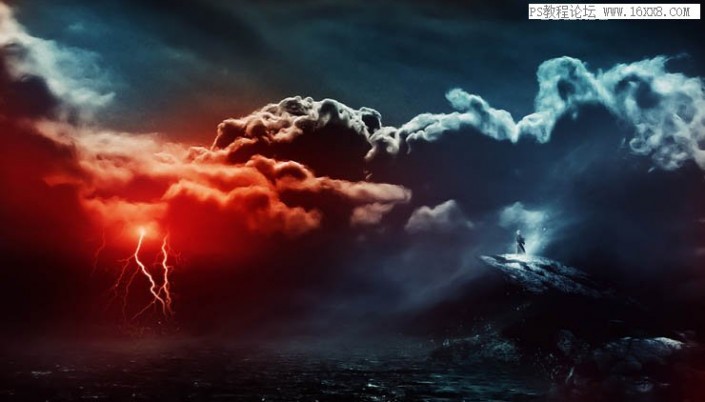 新手学PS请到:
新手学PS请到:
整个教程就制作完成了,有的素材同学们可以通过网络去搜索一下,也可以通过教程的思路来制作类似的场景,其实素材不是关键,关键的是我们要掌握思路,还有就是要有一些丰富的、比较有创意的想法,这样才能在ps的合成教程中做的更好。







