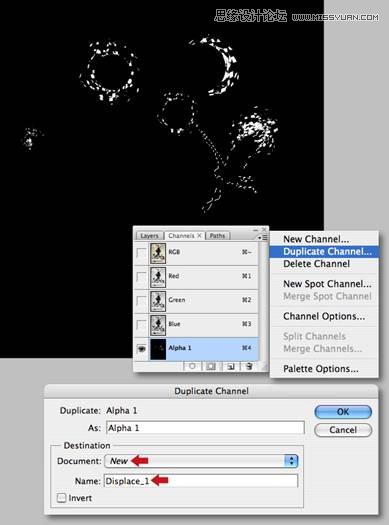Step 76
从源文件中添加树叶,用相同的方法添加阴影。

Step 77
接下来,我们将添加瓢虫,这个图像有一个相当复杂的背景,我们需要用钢笔工具来提取瓢虫,然后复制粘贴到元素文件夹,翻转,调整大小及位置,根据城要调整色阶,并添加一个阴影。得到如下图效果。
" ]% L/ w% p+ y9 G

Step 78
接下来,我们添加一些爆炸效果。我用的Cinema 4D。
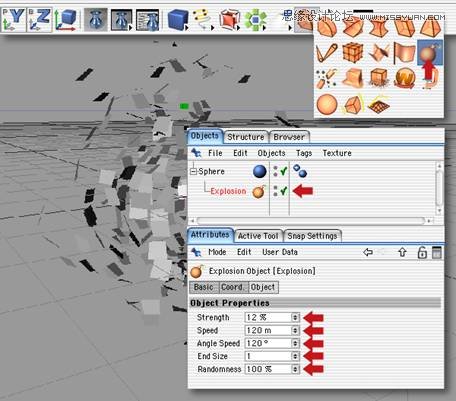
Step 79
去渲染>渲染设置,并使用如下图设置。接下来,按下Shift+ R来渲染到图片浏览器。
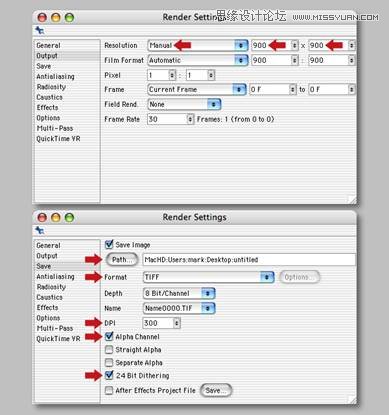
Step 80
使球变形,设置如下图所示,然后执行另一个渲染,但要确保不会覆盖最初的渲染效果。
.
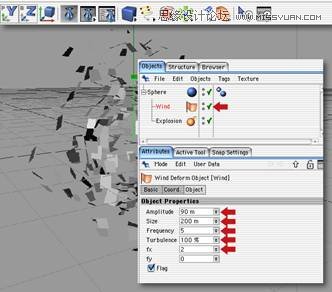
Step 81
打开你的第一个渲染;加载额外的通道作为选择和复制。添加一个新的渠道,并粘贴选择。使顶部的RGB复合通道的可见性。现在,调整大小和对鹦鹉的翅膀定位选择。
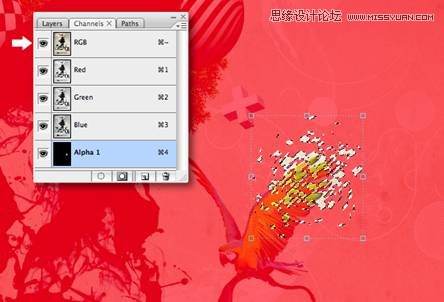
Step 82
重新粘贴的选择和调整大小/位置。如下图所示位置。
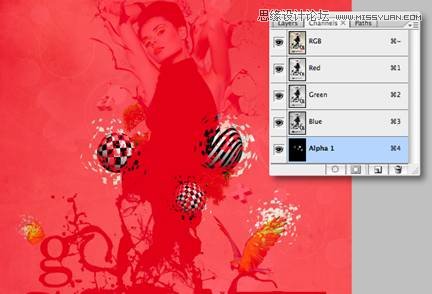
Step 83
选择顶部RGB复合通道,切换到图层选项卡,并加载蝴蝶的选区,在通道面板要确保确保额外的通道被突出显示,选区填充黑色。 然后从“球一”“球二”“球三"”蝴蝶“图层重复此过程。现在我们在确保没有任何像素信息延伸到画布以外,要做到这一点,南需要全选,然后选择图像—裁剪。接下来,从菜单中选择复制通道,然后在接下来的窗口中选择new.并定义为一个名字。然后作为一个新文档保存到一个方便的位置,这个文档将在后面与置换滤镜一起使用。如下图所示。