9、创建可选颜色调整图层,对红、黄、青、白,黑进行调整,参数设置如图26- 30,效果如图31。这一步把图片中的青绿色调亮一点。
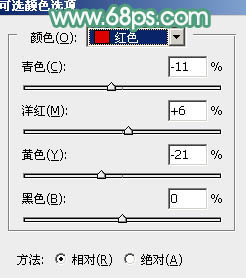
<图26>
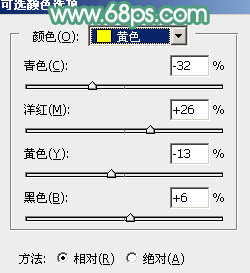
<图27>
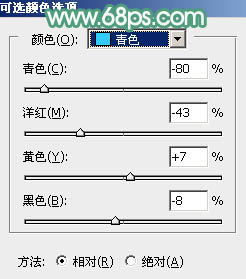
<图28>
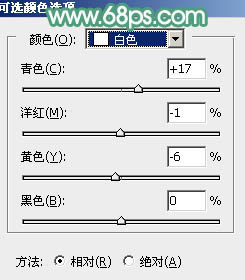
<图29>
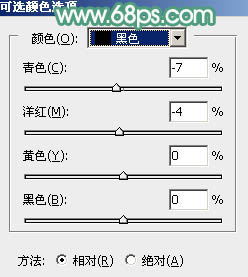
<图30>
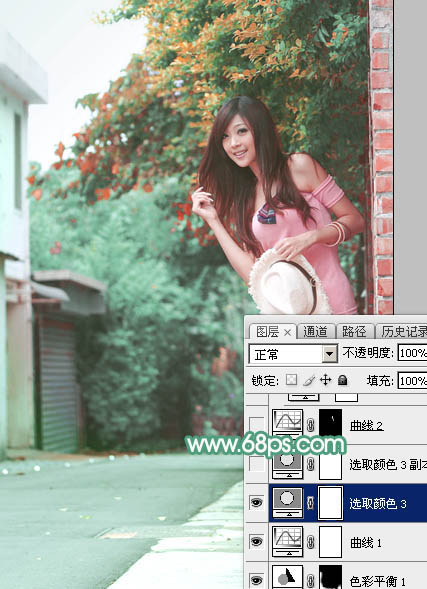
<图31>
10、按Ctrl+ J 把当前可选颜色调整图层复制一层,不透明度改为:50%,效果如下图。

<图32>
11、微调一下人物脸部颜色,再稍微调亮一点。

<图33>
12、创建曲线调整图层,把全图调暗一点,确定后把蒙版填充黑色,用白色画笔把右侧及底部区域擦出来,效果如图35。
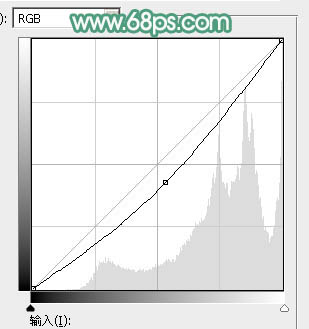
<图34>

<图35>
13、新建一个图层,按Ctrl+ Alt + Shift + E 盖印图层,选择菜单:滤镜 > 模糊 > 动感模糊,角度设置为-45度,距离设置为180,确定后把混合模式改为“柔光”;按住Alt键添加图层蒙版,用白色画笔把左上部选区部分擦出来。
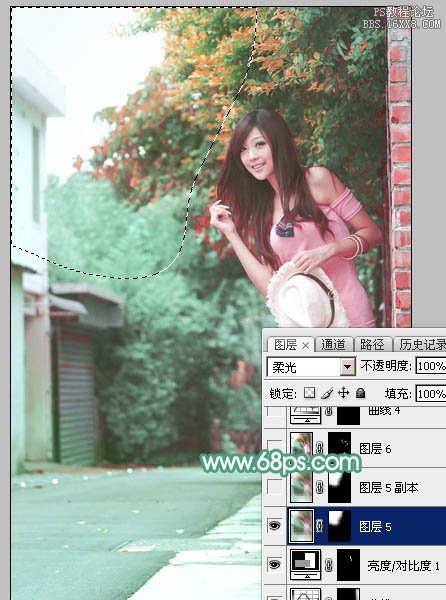
<图36>
14、按Ctrl+ J 把当前图层复制一层,效果如下图。
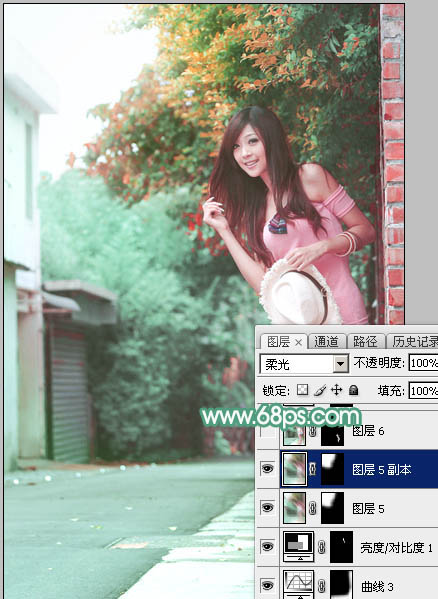
<图37>
15、创建色相/饱和度调整图层,对全图进行调整,适当降低饱和度,参数及效果如下图。
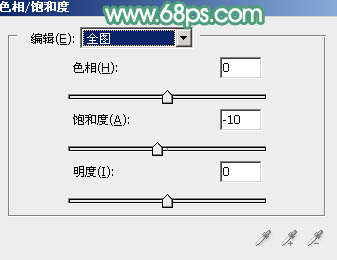
<图38>

<图39>
16、新建一个图层,混合模式改为“滤色”,把前景色设置为暗红色:#CE8680,用画笔把下图选区部分涂上前景色。
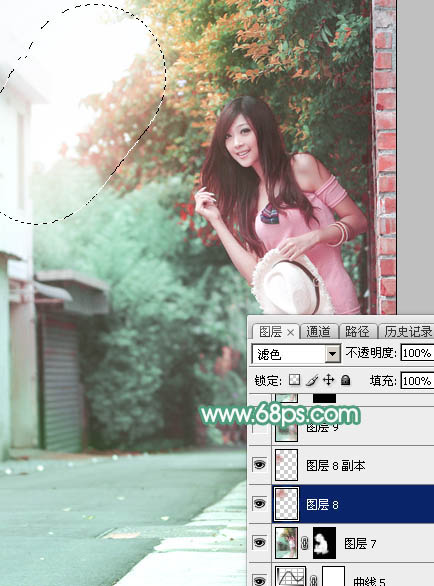
<图40>
最后给人物磨一下皮,微调一下颜色,完成最终效果。








