弱光照片是很多人后期修图的一个短板,很多人不喜欢闪光灯生硬的感觉,但是无奈黑夜太黑,黑的只能把ISO飙升到一千六都不止。相机屏幕上看似乎还不错,放到电脑一放大发现不光是黑,还有一堆噪点。怎么样才能把这种弱光人像处理好是非常考验人的。这次教大家巧用局部调整画笔和曲线工具分分钟将废片处理成大片!

拍摄环境
首先说下这套图的拍摄环境,这套图是在自己家卧室拍的,时间是下午五点多了,所以天基本上处于要黑不黑的状态没什么光线了。而我个人比较喜欢自然光的感觉所以也没有用闪光灯,其实中途有试过用闪光灯拍了几张,效果没有这种昏黄的感觉,所以干脆没用闪光灯了。
这种情况就必须利用一切环境光线让模特的脸亮起来,所以整个拍摄过程中都是让模特的脸尽量靠近灯串,利用灯串的光打亮脸部,然后后期再去进一步提亮。
后期思路
首先还是看下原片和成品对比图:

原片(左)成片(右)
我知道光看这个图很多人会说,这不就是整体提亮了点吗?事实证明没那么简单,接下来你会看到整体提亮是个什么效果。
1.用Photoshop打开raw格式原片,照片会自动被载入Camera raw。(这里要特别说明下弱光拍照不用raw格式简直是作死,用Jpg拍的下面的基本上都不用看了,因为已经无力回天。)然后再基本板块调整一下光效, 说白了请举出能提亮的都提亮一下,具体参数看下图,不过参数每张图都不一样的,大家只用记住哪些地方需要提亮就行了,具体提亮多少根据每次图片的情况来肉 眼观察。

提亮
这边在整体体提亮的同时降低了一点高光部分的亮度,因为如果不降低高光区域就会过曝,降低点会柔和很多。

提亮后
2.整体提亮后发现脸部还是不够亮,图片肯定是要有个视觉中心的,而人像的视觉中心一般是脸,所以脸一定要亮起来,不能被灯串抢了风头。我们用局部调整画笔去提亮脸部。
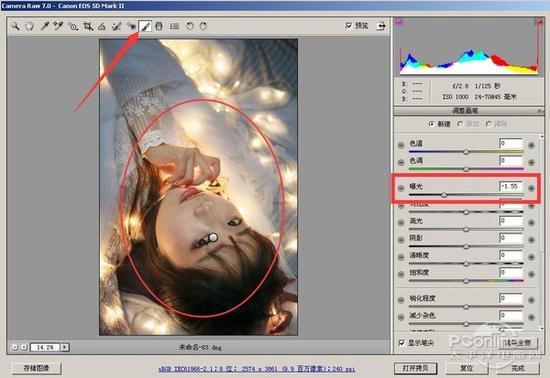
局部提亮画笔
在上面的工具栏选择了局部调整画笔之后,在右边将画笔的曝光加一点点,然后去刷红圈圈出的脸部及周边区域,即可提亮,如果觉得不够亮不用重复涂抹,直接把右侧的曝光值继续加高就行。
3.接下来就是曲线调色了,将红、绿、蓝通道都拉成S型,会产生亮部偏黄,暗部偏青的效果。RGB通道曲线左下提起来让暗部稍微提亮,高光压下一点点使图片更加柔和,得到如下色调。

曲线调光

曲线调色

曲线调色效果
这里给不知道曲线调色原理的同学们做一下科普。曲线分四个通道,RGB通道控制的是亮度,红蓝绿通道控制的是颜色,在RGB通道将曲线上移会变亮,而下移会变暗。另外三个颜色通道也是同理,红通道曲线上移变红,下移变青,因为红色和青色是互补色(对比色)。
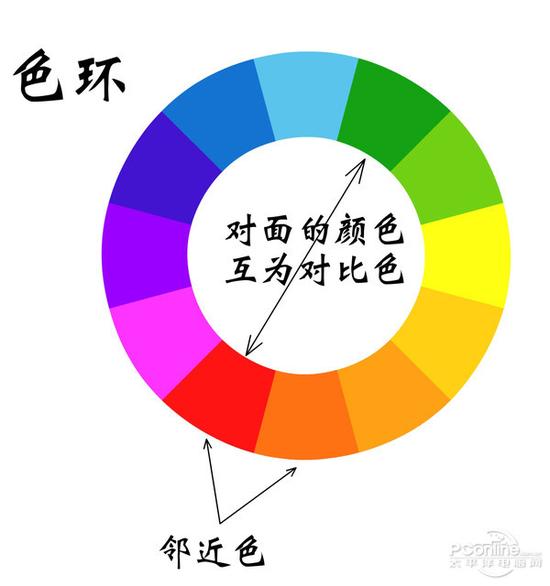
色环上夹角180度的两个色为互补色
4.调整完曲线之后,点击“打开图像”将调整后的图片在Photoshop里面进行磨皮,将人物的皮肤处理干净就可以出片了,磨皮这里就不详细说明了。








