原图

最终效果:

1.打开原图素材,创建可选颜色调整图层,对红、黄、绿、白、黑进行调整,参数设置如图,确定后用透明度较低的黑色画笔把人物脸部擦出来。这一步把整体颜色转为红褐色
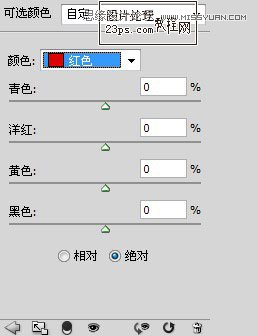
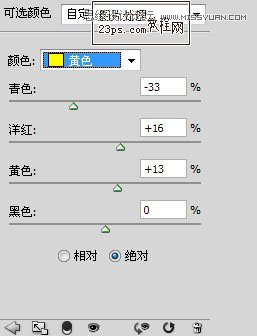
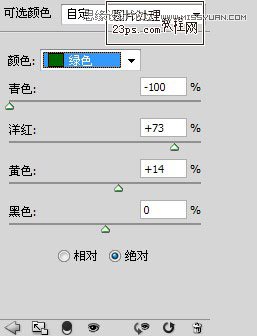
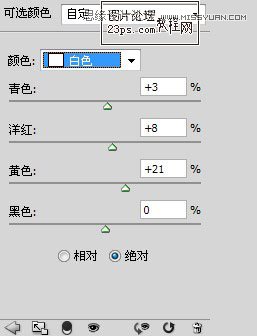
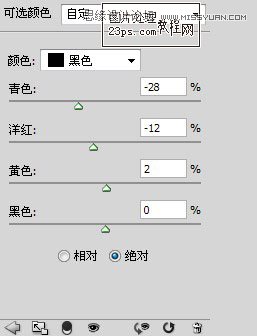

2.按Ctrl + J 把当前可选颜色调整图层复制一层,加强整体颜色,效果如下图

3、创建色彩平衡调整图层,对阴影、中间调、高光进行调整,参数设置如图。这一步增加暗部的红色及高光部分的橙红色
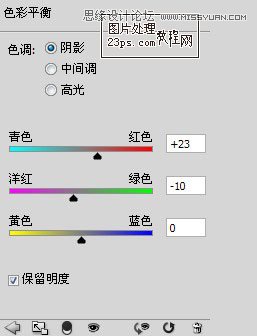
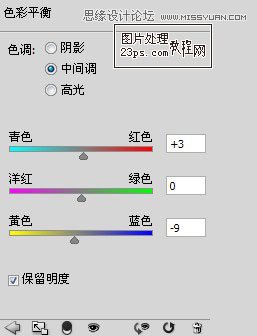
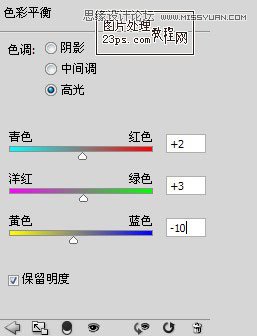

4.再创建可选颜色调整图层,对红、黄、蓝进行调整,参数设置如图。这一步增加图片高光部分的橙黄色。
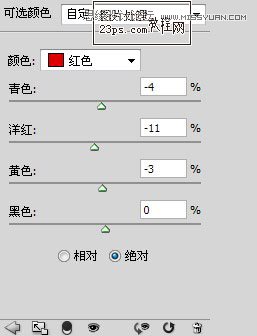
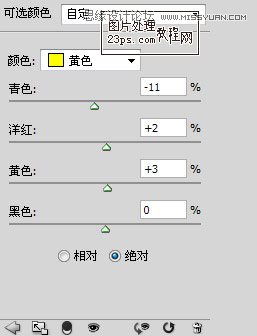
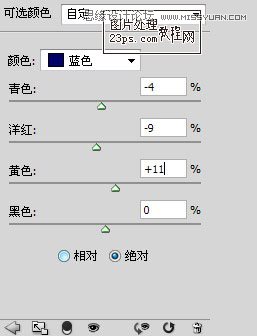

5.创建亮度/对比度调整图层,适当加大图片的对比度,参数设置如图,确定后把蒙版添加黑色,再用白色画笔把人物脸部擦出来,适当降低图层不透明度,效果如图。这一步增加人物脸部肤色质感。
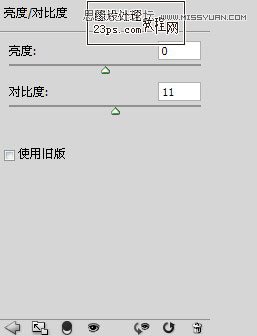

6.背景部分感觉还不是很干净,需要处理一下。新建一个图层,按Ctrl + Alt + Shift + E
盖印图层。然后执行:滤镜 > 模糊 >
高斯模糊,数值为6,确定后按住Alt键添加图层蒙版,用白色画笔把背景部分有杂色的部分擦出来,效果如下图
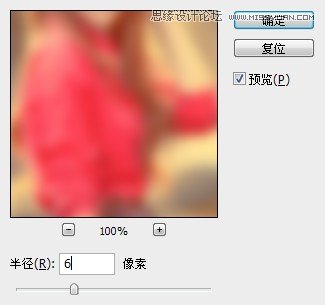






![[非主流PS教程] SINSUO非主流调色](https://img.lvups.com/d/file/titlepic/2022/12/25/wfbobq0e2u0.gif)

