8、把背景图层复制一层,按Ctrl+ Shift + ] 置顶,再按住Alt键添加图层蒙版,用白色画笔把人物头部及手臂部分擦出来,效果如下图。

<图22>
9、创建可选颜色调整图层,对黄,白进行调整,参数及效果如下图。这一步微调人物肤色。
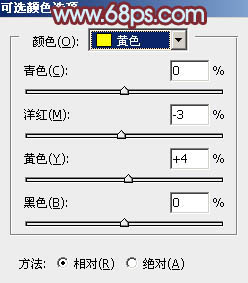
<图23>

<图24>

<图25>
10、按Ctrl+ Alt + 2 调出高光选区,按Ctrl + Shift + I 反选,新建一个图层填充黄褐色:#A28408,混合模式改为“滤色”,不透明度改为:30%,效果如下图。这一步增加图片暗部亮度。

<图26>
11、创建曲线调整图层,对红、绿、蓝通道进行调整,参数及效果如下图。这一步给图片暗部增加褐色。
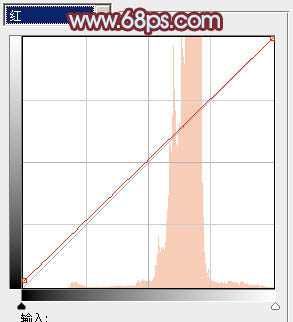
<图27>
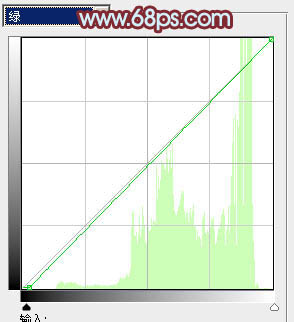
<图28>
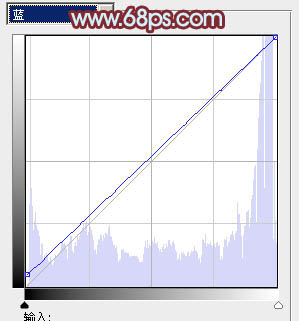
<图29>

<图30>
最后给人物磨一下皮,微调一下颜色,完成最终效果。



