7、创建可选颜色调整图层,对红、黄、白、中性色进行调整,参数设置如图19- 22,确定后用黑色画笔把人物脸部擦出来,效果如图23。
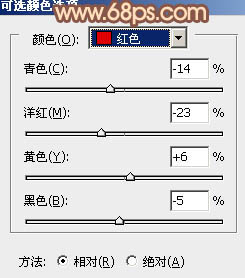
<图19>

<图20>
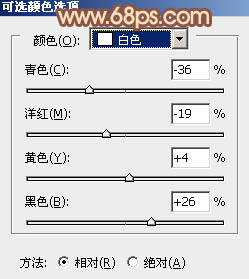
<图21>
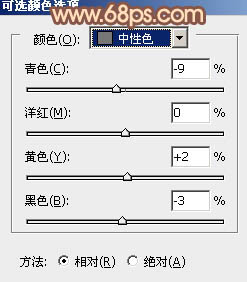
<图22>

<图23>
8、创建曲线调整图层,对RGB、红色通道进行调整,参数设置如下图,确定后把蒙版填充黑色,用白色画笔把中间部分擦出来,效果如图26。
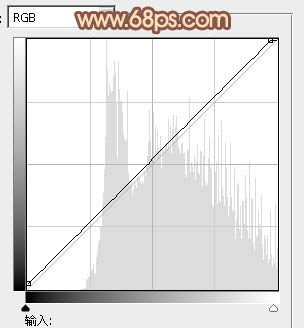
<图24>
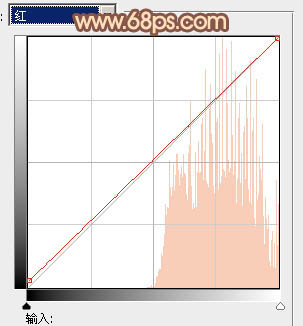
<图25>

<图26>
9、新建一个图层,按Ctrl+ Alt + Shift + E 盖印图层,简单给人物磨一下皮,效果如下图。

<图27>
10、创建亮度/对比度调整图层,适当给图片增加亮度及对比度,参数设置如图28,确定后把蒙版填充黑色,用白色画笔把人物脸部擦出来,效果如图29。
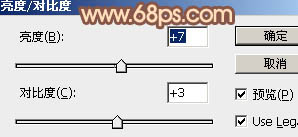
<图28>

<图29>
11、新建一个图层,根据需要给图片局部增加一点高光,效果如下图。

<图30>
最后微调一下颜色,完成最终效果。





