此篇文章教大家如何用PS做出唯美的红褐色人像,易上手,只要反复练习,你也可以把自己的照片做出此类效果噢,还等什么,一起来学习吧。
最终效果

练习素材

1、打开原图素材大图,创建可选颜色调整图层,对绿色进行调整,参数及效果如下图。这一步快速把图片中的绿色转为暗青色。
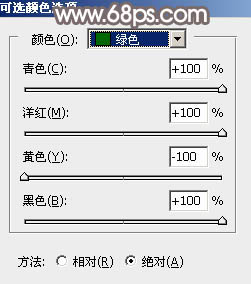
<图1>

<图2>
2、创建可选颜色调整图层,对黄色,青色进行调整,参数设置如图3,4,效果如图5。这一步把图片中的黄色转为橙红色,青色转为青蓝色。
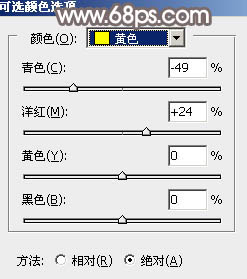
<图3>
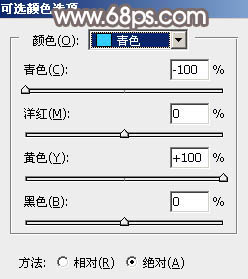
<图4>

<图5>
3、按Ctrl + Alt + 2 调出高光选区,按Ctrl + Shift + I 反选得到暗部选区,然后创建色相/饱和度调整图层,适当降低全图饱和度,参数及效果如下图。这一步快速降低暗部颜色饱和度,减少杂色。
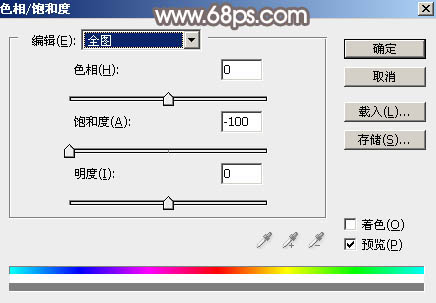
<图6>

<图7>







