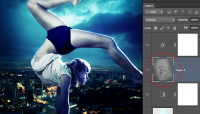素材图片中的黄绿色比较多,调色的时候需要把这两种颜色稍微分开调色。绿色先转为青绿色,黄绿色转为黄褐色。后期再把主色调亮,调柔和,人物调红润即可。
最终效果

原图

1、打开素材图片,创建可选颜色调整图层,对绿色进行调整,参数及效果如下图。这一步把背景部分的绿色转为颜色较深的青绿色。
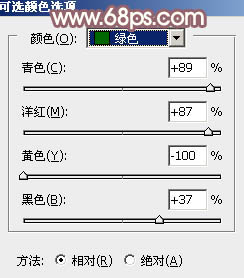
<图1>

<图2>
2、按Ctrl+ J 把当前可选颜色调整图层复制一层,不透明度改为:20%,效果如下图。

<图3>
3、创建可选颜色调整图层,对黄、绿、青、黑进行调整,参数设置如图4- 7,效果如图8。这一步减少图片中的黄绿色。
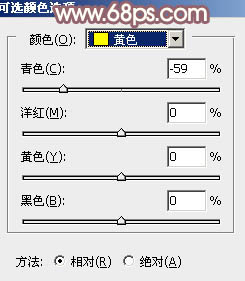
<图4>
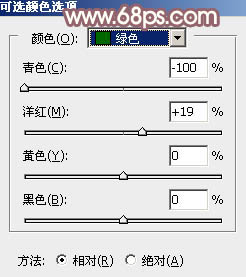
<图5>
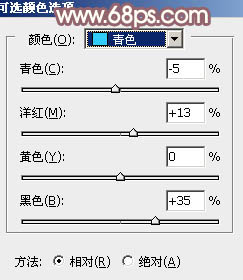
<图6>
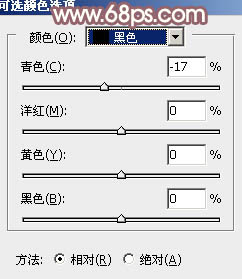
<图7>

<图8>
4、按Ctrl+ J 把当前可选颜色调整图层复制一层,效果如下图。

<图9>
5、创建色相/饱和度调整图层,对黄色进行调整,适当降低饱和度及明度,参数及效果如下图。
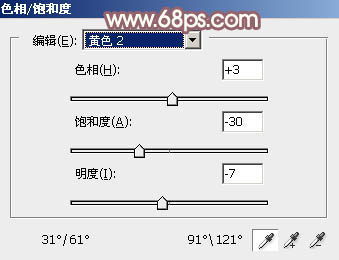
<图10>

<图11>