4、创建曲线调整图层,对RGB、红、绿、蓝通道进行调整,参数设置如图9- 12,效果如图13。这一步稍微把图片暗部颜色调亮,并微调高光及暗部颜色。

<图9>

<图10>
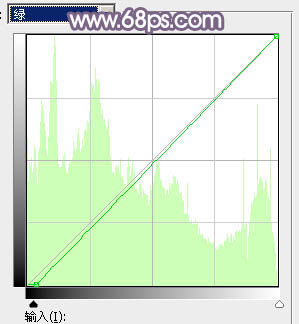
<图11>
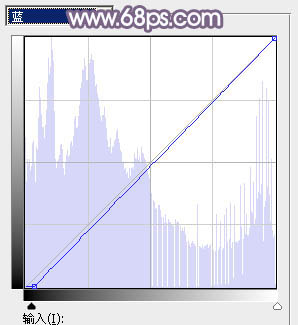
<图12>

<图13>
5、创建可选颜色调整图层,对红、白、中性、黑进行调整,参数设置如图14- 17,效果如图18。这一步把图片中的中性色调亮,暗部增加红褐色,高光部分增加淡蓝色。

<图14>

<图15>

<图16>

<图17>

<图18>
4、创建曲线调整图层,对RGB、红、绿、蓝通道进行调整,参数设置如图9- 12,效果如图13。这一步稍微把图片暗部颜色调亮,并微调高光及暗部颜色。

<图9>

<图10>
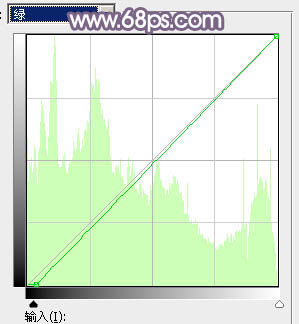
<图11>
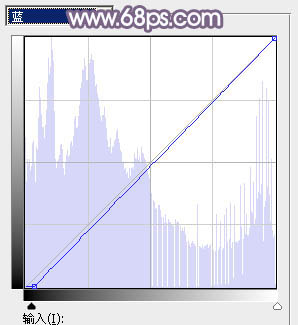
<图12>

<图13>
5、创建可选颜色调整图层,对红、白、中性、黑进行调整,参数设置如图14- 17,效果如图18。这一步把图片中的中性色调亮,暗部增加红褐色,高光部分增加淡蓝色。

<图14>

<图15>

<图16>

<图17>

<图18>
上一篇:ps非主流时尚签名图教程
下一篇:ps趴在草地上的非主流美女教程