12、按Shift+ F6羽化100个像素。
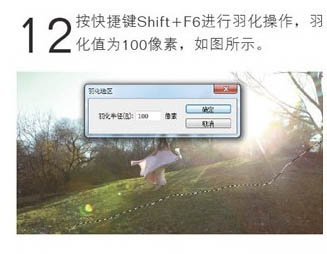
13、按Ctrl+ M 打开曲线对话框,向上调整曲线,将输出更改为166,输入更改为134,主要目的是增加选区内的图像亮度,如图。
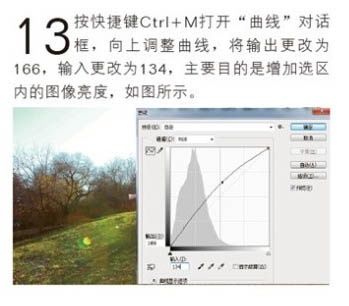
14、再次按Ctrl+ M 调整曲线,增加图像的整体亮度。

15、新建“图层3”,单击前景色,设置前景色为浅绿色。选择渐变工具,从前景色向透明色渐变,在图中拖拽,效果如下图。
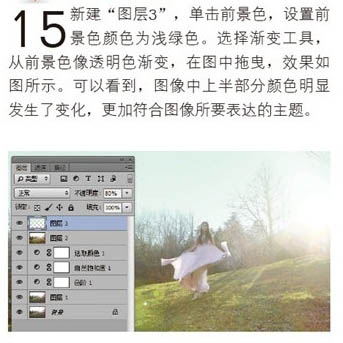
16、单击图层面板底部的“添加图层蒙版按钮”,得到白色的蒙版。选择画笔工具,设置合适的画笔大小,硬度为0%,不透明度为30%,然后涂抹右上角部分,让太阳光部分呈现出白色,不受浅绿色的影响。
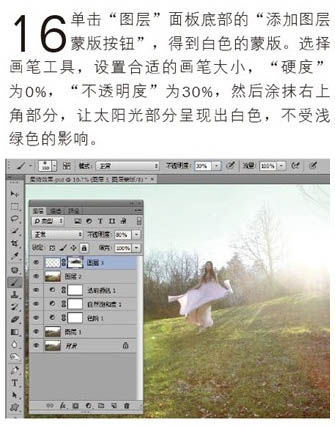
17、按快捷键Ctrl+ Alt + Shift + E 盖印图层,得到“图层4”,如下图。
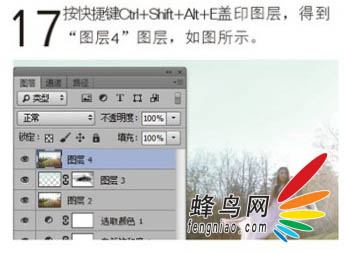
18、选择菜单:滤镜> 液化命令,选择向前变形工具,并设置合适的画笔大小,修饰人物的脸部和胳膊部分。
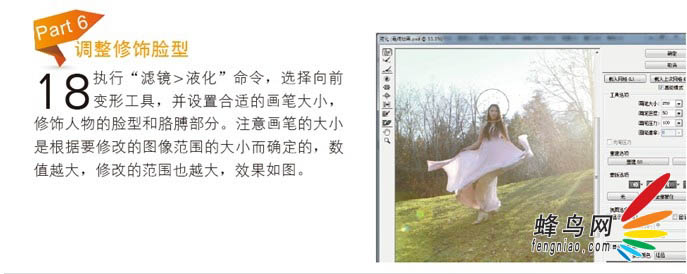
19、按Ctrl+ J 复制“图层 4”,得到“图层 4”副本图层。








