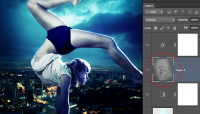4、创建色彩平衡调整图层,对阴影,高光进行调整,参数设置如图12,13,效果如图14。这一步加强图片暗部及高光部分的颜色。
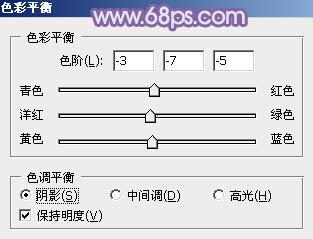
<图12>
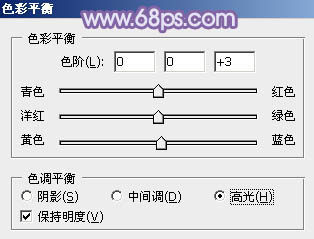
<图13>

<图14>
5、按Ctrl+ Alt + 2 调出高光选区,然后创建纯色调整图层,颜色设置为淡绿色:#F0FFDD,确定后把混合模式改为“滤色”,不透明度改为:30%,效果如下图。
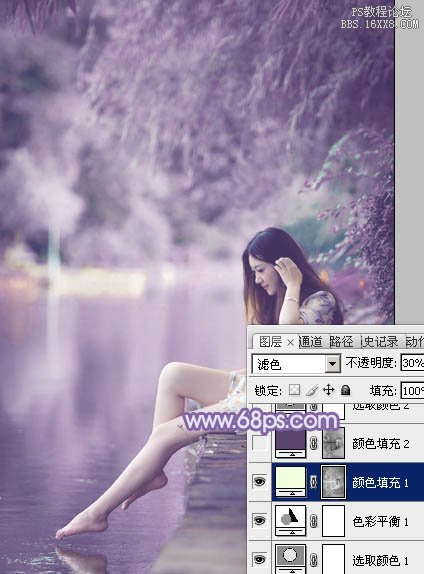
<图15>
6、按Ctrl+ Alt + 2 调出高光选区,按Ctrl + Shift + I 反选,创建纯色调整图层,颜色设置为暗紫色:#5B446D,确定后把混合模式改为“滤色”,不透明度改为:70%,效果如下图。这一步给暗部增加较淡的紫色。
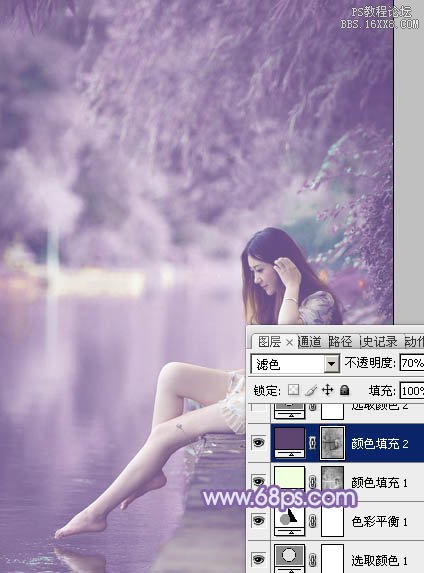
<图16>
7、创建可选颜色调整图层,对红、洋红、白进行调整,参数设置如图17- 19,效果如图20。这一步把图片主色调淡。
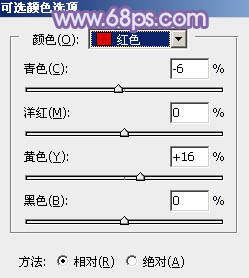
<图17>
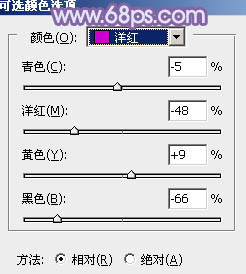
<图18>
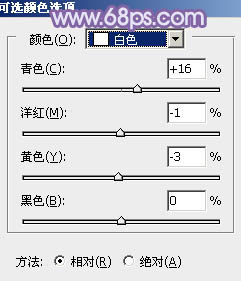
<图19>

<图20>
8、创建曲线调整图层,对绿,蓝通道进行调整,参数及效果如下图。这一步给图片暗部增加蓝色。
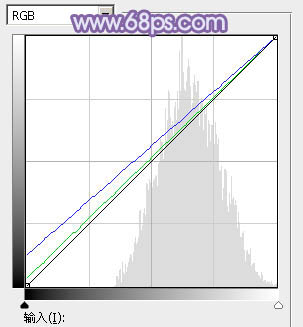
<图21>

<图22>