3、创建可选颜色调整图层,对红、黄、青、蓝、白、黑进行调整,参数设置如图10- 15,效果如图16。这一步给图片增加黄褐色。
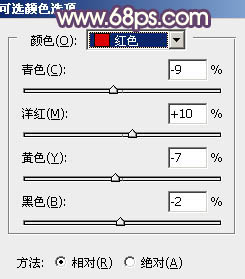
<图10>
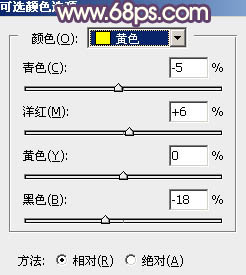
<图11>
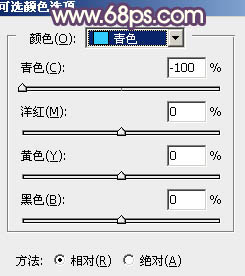
<图12>
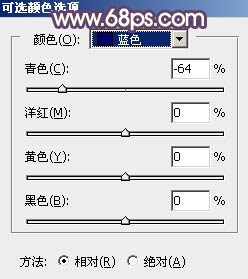
<图13>
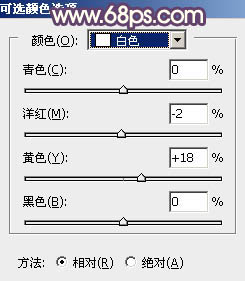
<图14>
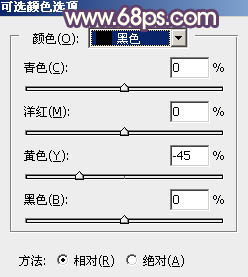
<图15>

<图16>
4、按Ctrl+ J 把当前可选颜色调整图层复制一层,不透明度改为:30%,效果如下图。

<图17>
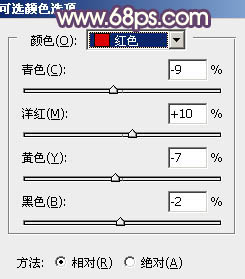
<图10>
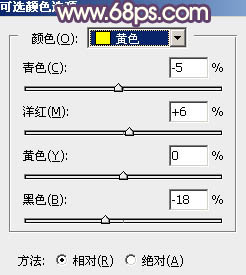
<图11>
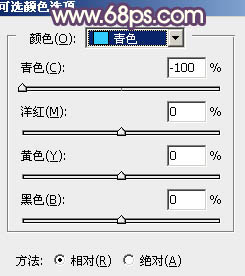
<图12>
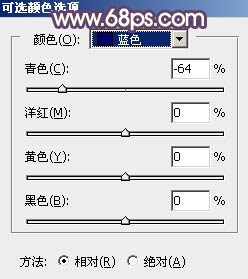
<图13>
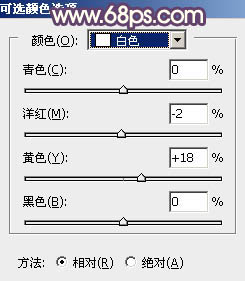
<图14>
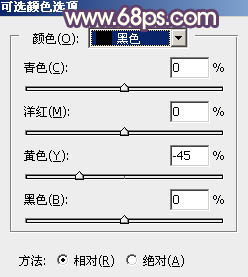
<图15>

<图16>
4、按Ctrl+ J 把当前可选颜色调整图层复制一层,不透明度改为:30%,效果如下图。

<图17>
下一篇:ps调出甜美的橙色调图片教程