7、创建“色彩平衡”调整图层,设置参数如图14、15,调整背景颜色,得到的图像效果如图16。
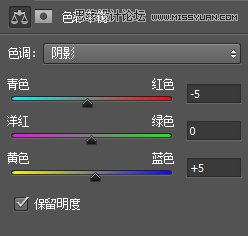
图14
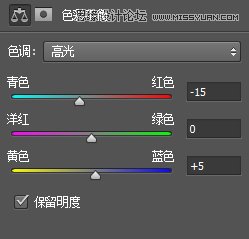
图15

图16
8、创建“色相/饱和度”调整图层,设置参数如图17,调整背景颜色,得到的图像效果如图18。
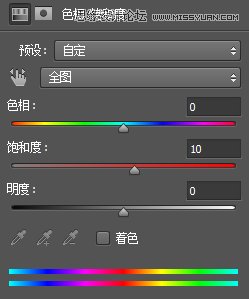
图17

图18
9、创建“曲线”调整图层,设置参数如图19,增加图像的整体亮度,得到的图像效果如图20。
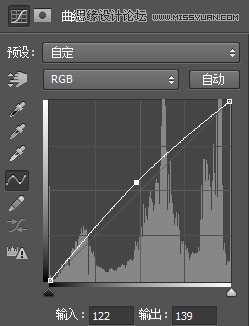
图19

图20
10、按快捷键Ctrl+Shift+Alt+E盖印图层,得到“图层1”图层,执行“滤镜>Imagenomic>Portaiture”命令,设置参数如图21,对图像进行磨皮处理。

图21
11、执行“滤镜>锐化>智能锐化”命令,设置参数如图22,合并所有图层,得到的图像最终效果如下图。
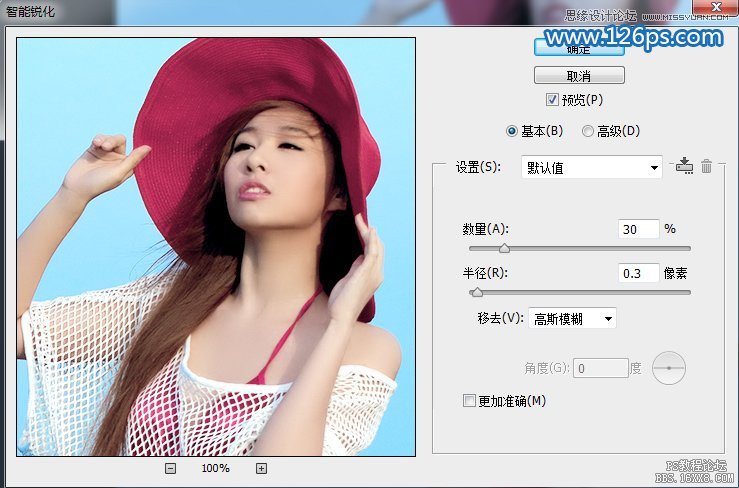
图22








