3、创建曲线调整图层,对RGB、红、绿、蓝通道进行调整,参数设置如图6- 9,效果如图10。这一步把图片主色稍微调淡一点,并给图片增加红褐色。
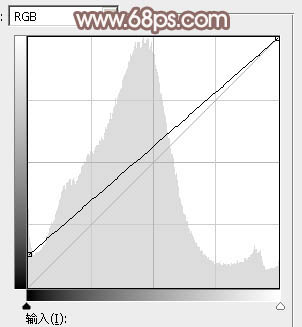
<图5>
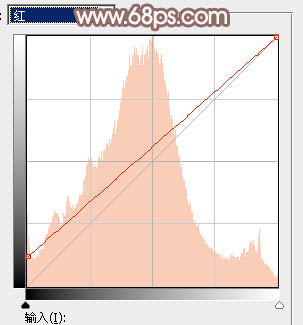
<图6>
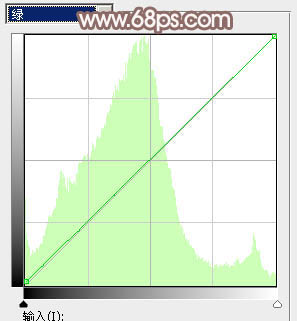
<图7>
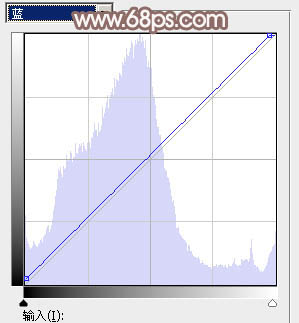
<图8>

<图9>
4、创建可选颜色调整图层,对红、黄、白、中性、黑色进行调整,参数设置如图10- 14,效果如图15。这一步把图片的主色及中间调颜色调淡一点。
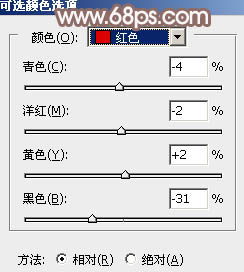
<图10>
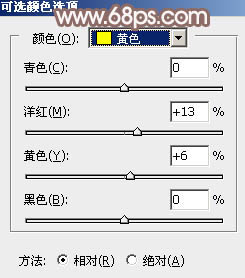
<图11>
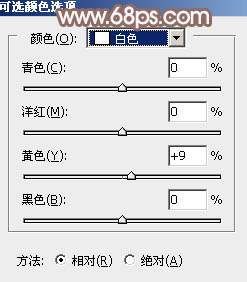
<图12>
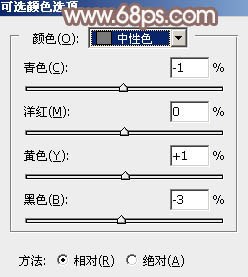
<图13>
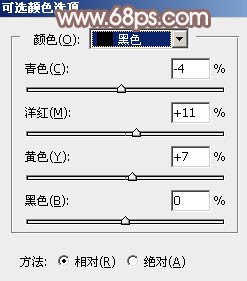
<图14>

<图15>
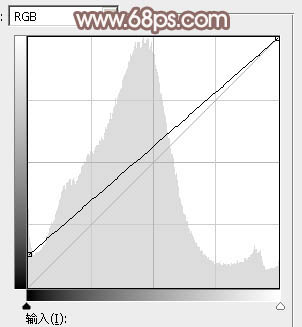
<图5>
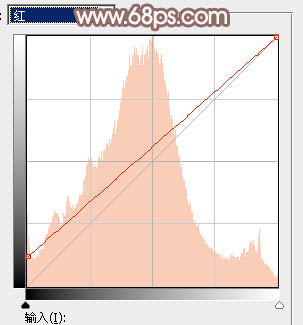
<图6>
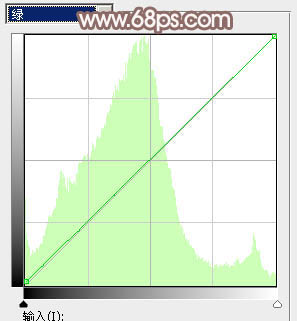
<图7>
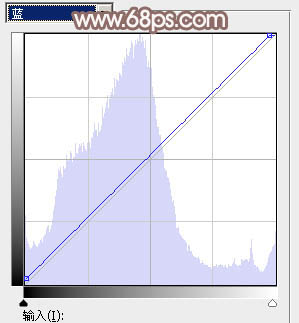
<图8>

<图9>
4、创建可选颜色调整图层,对红、黄、白、中性、黑色进行调整,参数设置如图10- 14,效果如图15。这一步把图片的主色及中间调颜色调淡一点。
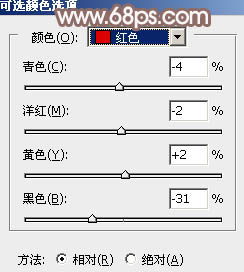
<图10>
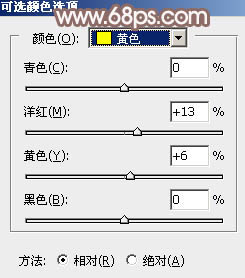
<图11>
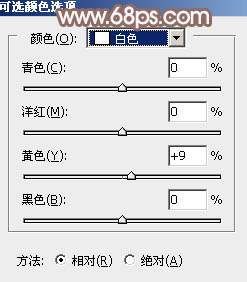
<图12>
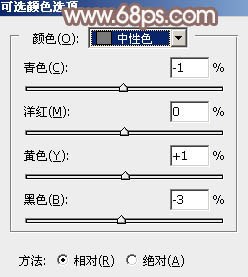
<图13>
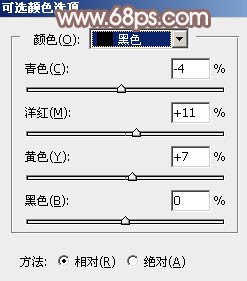
<图14>

<图15>
上一篇:ps制作淡淡的青黄韩系图片
下一篇:Photoshop调成中性色教程