主要是介绍一些基本的调色技巧,首先通过覆盖通道来改变照片的整体色调,再通过改变图层混合模式加强照片的对比度!调色的时候尽量把颜色控制在2-3种之间越少主题主题就越突出。
原图

photoshop
最终效果

photoshop
1.打开原图,点通道面版,点绿色通道按Ctrl A 全选,按Ctrl C复制,然后点蓝色通道按Ctrl V 粘贴,回到图层面版效果如图1。

photoshop
<图1>
2.按Ctrl J 复制一份,然后把图层混合模式改为“柔光”,效果如图2

photoshop
<图2>
3.按Ctrl Shift Alt ~ 调出高光选区,新建一个图层填充颜色:#F3FCCB,然后把图层混合模式改为“颜色减淡”,图层土透明度改为:60%,效果如图3。

photoshop
<图3>
4.新建一个图层按Ctrl Shift Alt E 盖印图层,然后按Ctrl J 把盖印好的图层复制一份,再把他的图层混合模式改为“柔光”,图层不透明度改为:50%,效果如图4

photoshop
<图4>
5.新建一个图层填充颜色:#02402A,然后把图层混合模式改为“柔光”,效果如图5

photoshop
<图5>
6.新建一个图层选择菜单:编辑 > 填充 参数设置如图6,效果如图7
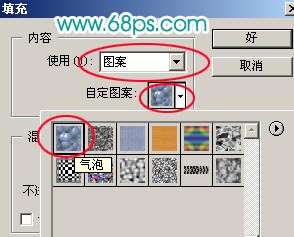
photoshop
<图6>

photoshop
<图7>
7.选择菜单:滤镜 > 模糊 > 动感模糊 参数设置如图8,效果如图9,然后把图层混合模式改为“叠加”,效果如图10

photoshop
<图8>
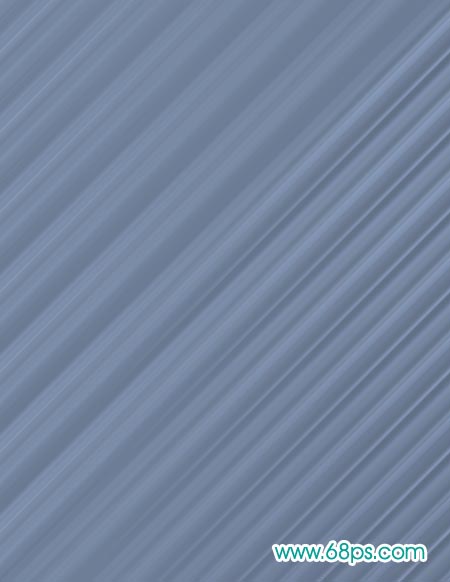
photoshop
<图9>

photoshop
<图10>
8.新建一个图层按Ctrl shift Alt E 盖印图层,按Ctrl U 调色相/饱和度参数设置如图11。确定后再整体修饰一下完成最终效果。
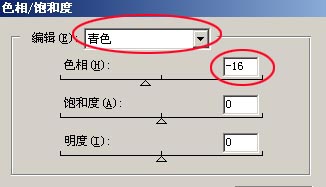
photoshop
<图11>

photoshop
<图12>







