12、创建色彩平衡调整图层,对阴影,高光进行调整,参数及效果如下图。这一步微调暗部及高光部分的颜色。
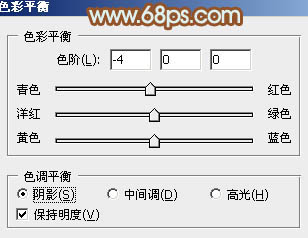
<图33>
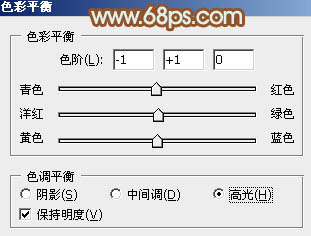
<图34>

<图35>
13、新建一个图层,用吸管吸取高光颜色,然后把下图选区部分涂上前景色。

<图36>
14、新建一个图层,按Ctrl+ Alt + Shift + E 盖印图层,微调一下人物部分的颜色,效果如下图。

<图37>
15、创建可选颜色调整图层,对红、黄,白进行调整,参数及效果如下图。这一步给图片增加淡绿色。
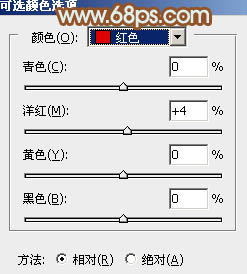
<图38>
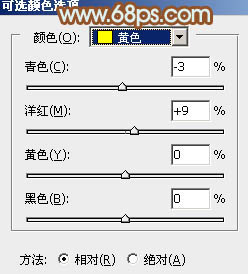
<图39>
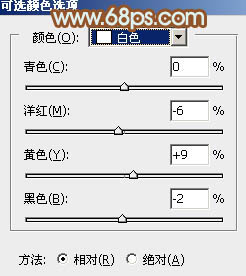
<图40>

<图41>
最后微调一下颜色,给图片局部增加一点高光,完成最终效果。








