非主流ps教程:非主流Shine风格照片制作教程来源:68PS
本教程主要通过改变绚丽渐变图层的图层混合模式来制作非主流的底调,再配合一些颜色的混合及滤镜效果来制作非常不错的图片效果!
原图

photoshop
最终效果

photoshop
1.打开原图,新建一个图层,选择渐变工具,参数设置如图1,渐变颜色是PS自带的样式,绘制图2所示的渐变,然后把图层混合模式改为“柔光”,再加上蒙版把中间区域用画笔工具涂掉,效果如图3

photoshop
<图1>
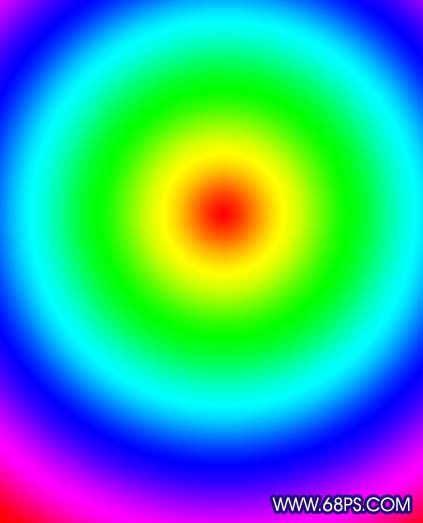
photoshop
<图2>

photoshop
<图3>
2.新建一个图层,填充颜色:#09ABF7,然后把图层混合模式改为“柔光”,然后加上蒙版用画笔工具把人物脸上的部位擦出来,效果如图4

photoshop
<图4>
3.新建一个图层按Ctrl Shift Alt E 盖印图层,再按Ctrl J 复制一层,把图层混合模式改为“滤色”,再上蒙版用画笔工具把头上部分都擦出来效果如图5

photoshop
<图5> 4.新建一个图层按Ctrl Shift Alt E 盖印图层,再新建一个图层填充颜色:#FEFED2,然后把图层混合模式改为"正片叠底"效果如图6

photoshop
<图6>
5.新建一个图层按Ctrl Shift Alt E 盖印图层,再按Ctrl J 复制一层,选择菜单:滤镜 > 像素化 > 点状化,参数设置如图7,确定后再选择菜单:滤镜 > 模糊 > 径向模糊 参数设置如图8,确定后再按Ctrl F 加强一次,然后选择菜单:滤镜 > 锐化 > USM锐化,参数设置如图9,效果如图10,然后把图层混合模式改为"变暗",不透明度改为:40%,加上蒙版把人物部分都擦出来效果如图11

photoshop
<图7>

photoshop
<图8>

photoshop
<图9>
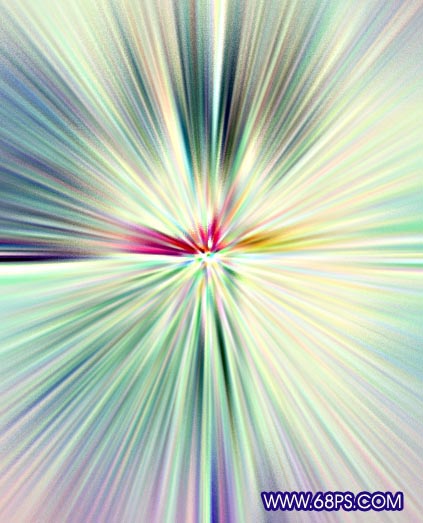
photoshop
<图10>

photoshop
<图11>
6.合并所有图层,按Ctrl J 复制一层,然后按Ctrl Shift U 去色,再把图层混合模式改为"强光",图层不透明度改为:80%,合并所有图层用TOPAZ滤镜锐化一下完成最终效果。如果你还没有安装TOPAZ请点这里下载.

photoshop
<图12>
本教程主要通过改变绚丽渐变图层的图层混合模式来制作非主流的底调,再配合一些颜色的混合及滤镜效果来制作非常不错的图片效果!
原图

photoshop
最终效果

photoshop
1.打开原图,新建一个图层,选择渐变工具,参数设置如图1,渐变颜色是PS自带的样式,绘制图2所示的渐变,然后把图层混合模式改为“柔光”,再加上蒙版把中间区域用画笔工具涂掉,效果如图3

photoshop
<图1>
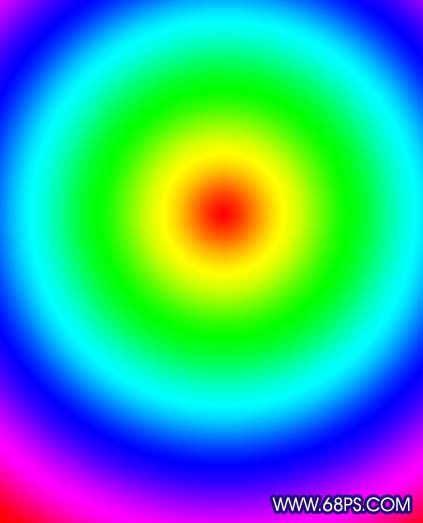
photoshop
<图2>

photoshop
<图3>
2.新建一个图层,填充颜色:#09ABF7,然后把图层混合模式改为“柔光”,然后加上蒙版用画笔工具把人物脸上的部位擦出来,效果如图4

photoshop
<图4>
3.新建一个图层按Ctrl Shift Alt E 盖印图层,再按Ctrl J 复制一层,把图层混合模式改为“滤色”,再上蒙版用画笔工具把头上部分都擦出来效果如图5

photoshop
<图5> 4.新建一个图层按Ctrl Shift Alt E 盖印图层,再新建一个图层填充颜色:#FEFED2,然后把图层混合模式改为"正片叠底"效果如图6

photoshop
<图6>
5.新建一个图层按Ctrl Shift Alt E 盖印图层,再按Ctrl J 复制一层,选择菜单:滤镜 > 像素化 > 点状化,参数设置如图7,确定后再选择菜单:滤镜 > 模糊 > 径向模糊 参数设置如图8,确定后再按Ctrl F 加强一次,然后选择菜单:滤镜 > 锐化 > USM锐化,参数设置如图9,效果如图10,然后把图层混合模式改为"变暗",不透明度改为:40%,加上蒙版把人物部分都擦出来效果如图11

photoshop
<图7>

photoshop
<图8>

photoshop
<图9>
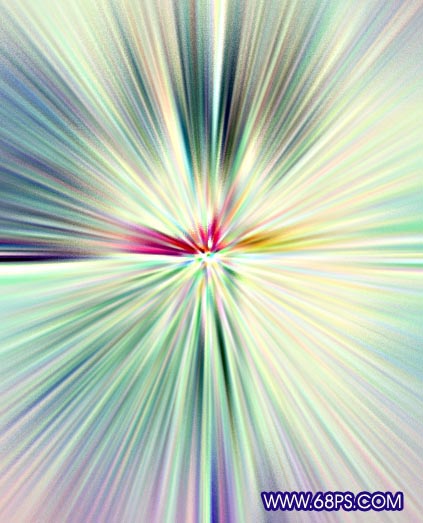
photoshop
<图10>

photoshop
<图11>
6.合并所有图层,按Ctrl J 复制一层,然后按Ctrl Shift U 去色,再把图层混合模式改为"强光",图层不透明度改为:80%,合并所有图层用TOPAZ滤镜锐化一下完成最终效果。如果你还没有安装TOPAZ请点这里下载.

photoshop
<图12>
搜索更多相关主题的帖子:photoshop教程 平面设计教程 photoshop







