非主流PS教程:简简单单的非主流照片效果制作教程来源:PS联盟 Sener
平时我们使用滤镜中的光找效果的时候没有多去注意,其实那些光直接可以在编辑状态复制的,我们只要多复制一些在逐个的调颜色及明‘暗就可以制作出非常特别的图片效果!
原图
1.打开原图,按Ctrl J 复制一层,执行菜单:滤镜 > 杂色 > 蒙尘与划痕 参数设置如图1,确定后按Ctrl B 调色彩平衡参数设置如图2,然后加上蒙版用黑色画笔工具把人物部份擦出来效果如图3
2.新建一个图层填充淡黄色:#FCF7E2,然后把图层混合模式改为变暗,效果如图4
4.新建一个图层填充淡黄色:#FCF7E2,然后把图层混合模式改为变暗,效果如图7
7.按Ctrl J 复制一层,按Ctrl Shift U 去色,执行菜单:滤镜 > 模糊 > 高斯模糊 数值为3,确定后把图层混合模式改为“正片叠底”,不透明度改为:60%,效果如图10
平时我们使用滤镜中的光找效果的时候没有多去注意,其实那些光直接可以在编辑状态复制的,我们只要多复制一些在逐个的调颜色及明‘暗就可以制作出非常特别的图片效果!
原图


1.打开原图,按Ctrl J 复制一层,执行菜单:滤镜 > 杂色 > 蒙尘与划痕 参数设置如图1,确定后按Ctrl B 调色彩平衡参数设置如图2,然后加上蒙版用黑色画笔工具把人物部份擦出来效果如图3
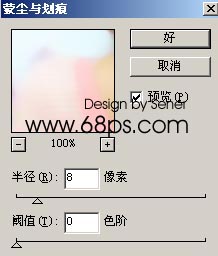
<图1>
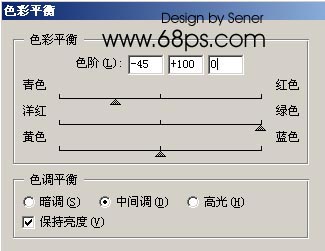
<图2>

<图3>
2.新建一个图层填充淡黄色:#FCF7E2,然后把图层混合模式改为变暗,效果如图4

<图4>

<图5>

<图6>
4.新建一个图层填充淡黄色:#FCF7E2,然后把图层混合模式改为变暗,效果如图7

<图7>

<图8>

<图9>
7.按Ctrl J 复制一层,按Ctrl Shift U 去色,执行菜单:滤镜 > 模糊 > 高斯模糊 数值为3,确定后把图层混合模式改为“正片叠底”,不透明度改为:60%,效果如图10

<图10>

<图11>

<图12>







