4、盖印图层,得到“图层4”,执行“图像>模式>RGB颜色”命令,在打开的警告对话框中单击“不拼合”按钮,然后打开“通道”面板,选择“绿”通道并按快捷键Ctrl+A将其全选,再按快捷键Ctrl+C进行复制,然后选择“蓝”通道,并按快捷键Ctrl+A继续全选,再按快捷键Ctrl+V进行粘贴,然后选择RGB通道并回到图层面板,并设置“图层4”的图层属性,然后为该图层添加白色的蒙版,并使用画笔编辑图层蒙版,调整局部细节,得到的图像效果图如图7。

图7
5、盖印图层得到“图层5”,创建“可选颜色”调整图层,设置参数如图8、9、10,得到的图像效果如图11。
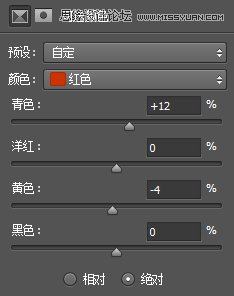
图8
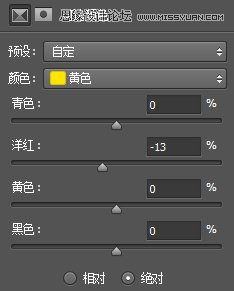
图9
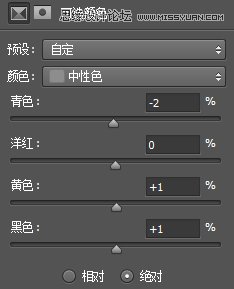
图10

图11
6、创建“色相/饱和度”调整图层,设置参数如图12、13、14,得到的图像效果如图15。
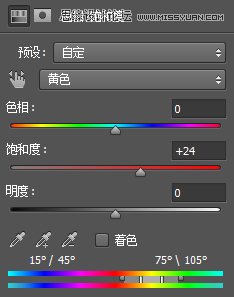
图12
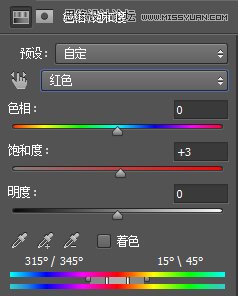
图13

图14

图15







