5、按Ctrl+ J 把当前曲线调整图层复制一层,不透明度改为:50%,效果如下图。

<图14>
6、创建可选颜色调整图层,对绿、青、蓝,白进行调整,参数设置如图15- 18,效果如图19。这一步主要把图片中的蓝色稍微调淡一点。
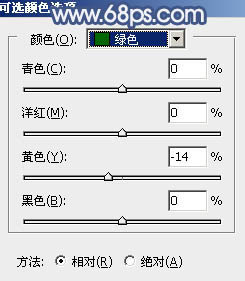
<图15>
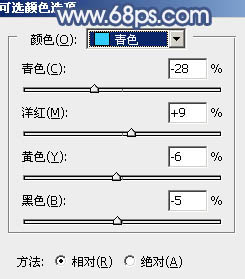
<图16>
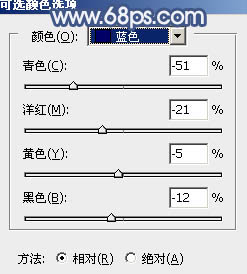
<图17>
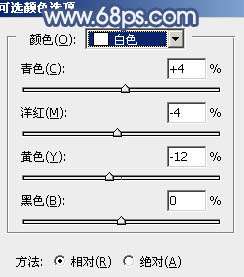
<图18>

<图19>
7、创建纯色调整图层,颜色设置为淡蓝色:#E1E4ED,确定后在蒙版上用黑白渐变由右上角向左下角拉出白色至黑色线性渐变,效果如下图。

<图20>
8、按Ctrl+ J 把当前纯色调整图层复制一层,混合模式改为“滤色”,不透明度改为:50%,效果如下图。这两步给图片增加高光。

<图21>
9、把背景图层复制一层,按Ctrl+ Shift + ] 置顶,按住Alt键添加图层蒙版,用白色画笔把人物脸部及手臂部分擦出来,如下图。

<图22>







