14、创建可选颜色调整图层,对蓝、白,黑进行调整,参数设置如图36- 38,效果如图39。这一步微调图片中的蓝色,并给高光部分增加淡青色。
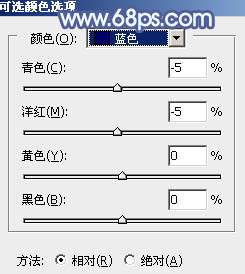
<图36>
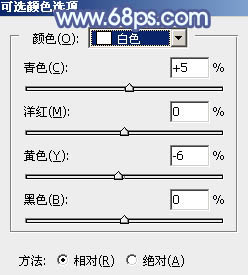
<图37>
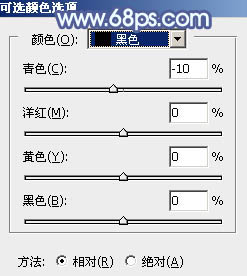
<图38>

<图39>
15、创建纯色调整图层,颜色设置为青蓝色:#9ADCF4,确定后把蒙版填充黑色,用白色画笔把左上角部分擦出来,然后把混合模式改为“滤色”,效果如下图。

<图40>
16、按Ctrl+ J 把当前纯色调整图层复制一层,不透明度改为:50%,效果如下图。这两步给图片增加高光。

<图41>
17、创建可选颜色调整图层,对青色,白色进行调整,参数及效果如下图。这一步把图片中的青色调淡一点,并加强高光部分的颜色。
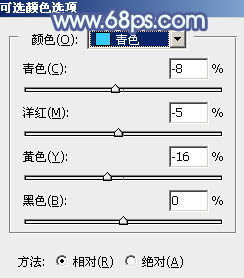
<图42>
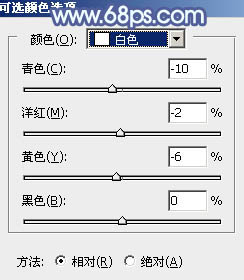
<图43>

<图44>
最后给人物磨一下皮,把整体处理柔和一点,完成最终效果。








