9、选择菜单:滤镜 > 模糊 > 高斯模糊,数值为5,效果如下图。

<图19>
10、创建曲线调整图层,对RGB,蓝通道进行调整,参数设置如图20,确定后同上的方法创建剪切蒙版,效果如图21。这一步把云彩部分调暗,并增加淡黄色。
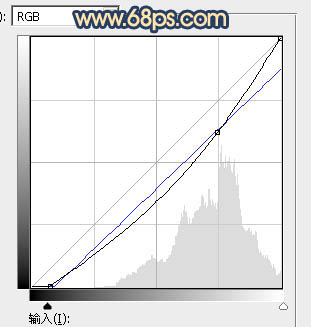
<图20>
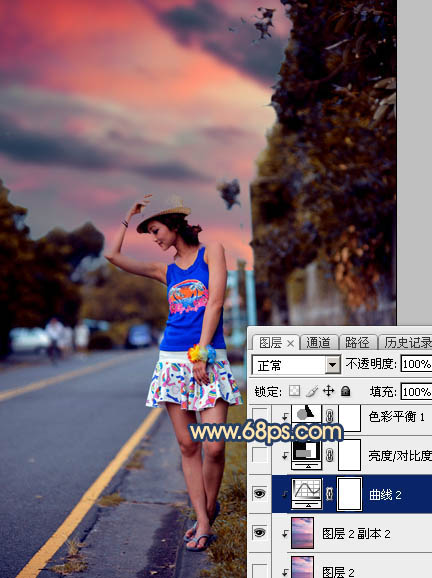
<图21>
11、创建亮度/对比度调整图层,适当增加亮度及对比度,参数设置如图22,确定后创建剪切蒙版,效果如图23。
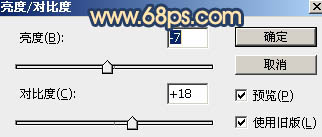
<图22>
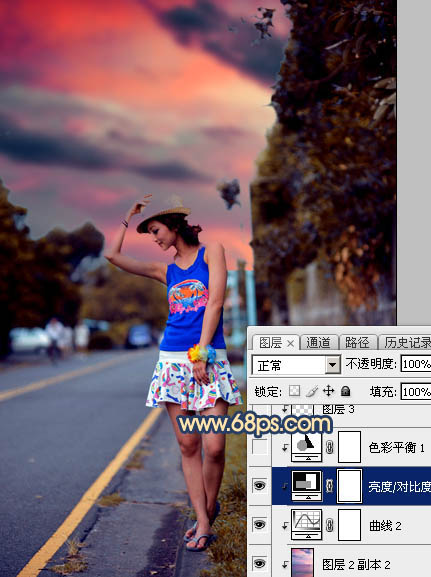
<图23>
12、创建色彩平衡调整图层,对高光进行调整,参数设置如图24,确定后创建剪切蒙版,效果如图25。
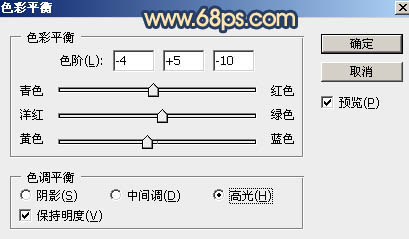
<图24>

<图25>
13、把天空图层复制一层,按Ctrl + Shift + ] 置顶,再按住Alt键添加图层蒙版,用白色画笔把下图选区部分擦出来,确定后把图层不透明度改为:50%,效果如下图。
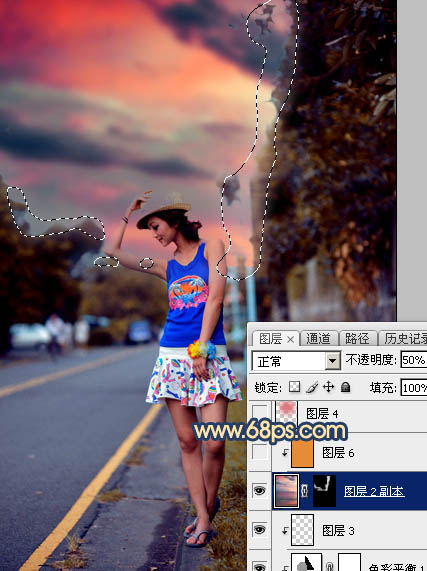
<图26>







