4、创建可选颜色调整图层,对黄、绿、青、蓝、中性、黑进行调整,参数设置如图12 - 17,效果如图18。这一步主要给图片中间调部分增加青蓝色。
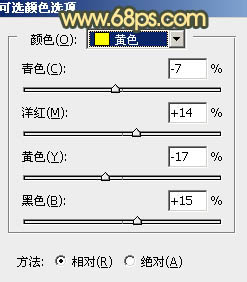
<图12>
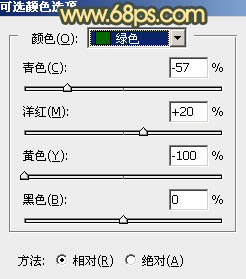
<图13>
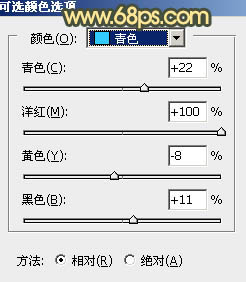
<图14>
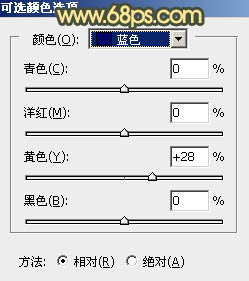
<图15>
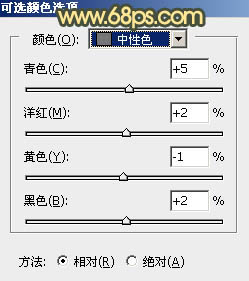
<图16>
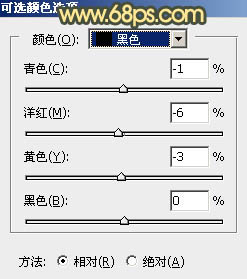
<图17>

<图18>
5、按Ctrl + Alt + 2 调出高光选区,创建纯色调整图层,颜色设置为淡红色:#D8AA90,确定后把混合模式改为“叠加”,不透明度改为:10%,效果如下图。这一步给高光部分增加暖色。

<图19>
6、创建曲线调整图层,对RGB、红、绿、蓝通道进行调整,参数设置如图20 - 23,效果如图24。这一步把暗部颜色加深,并增加冷色。
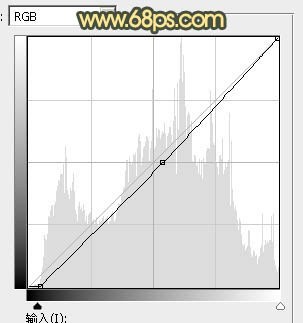
<图20>
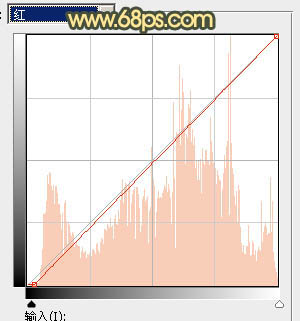
<图21>
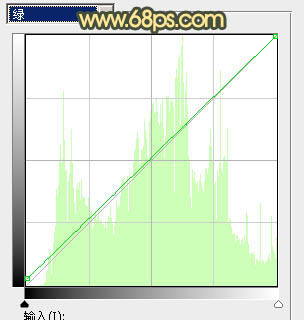
<图22>
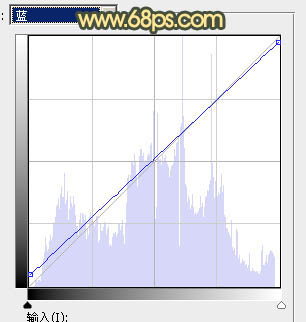
<图23>

<图24>







