五、新建一个图层,填充颜色:#132947,图层混合模式改为“叠加”,图层图层蒙版,用灰色画笔把中间的花朵部分擦出来,效果如下图。
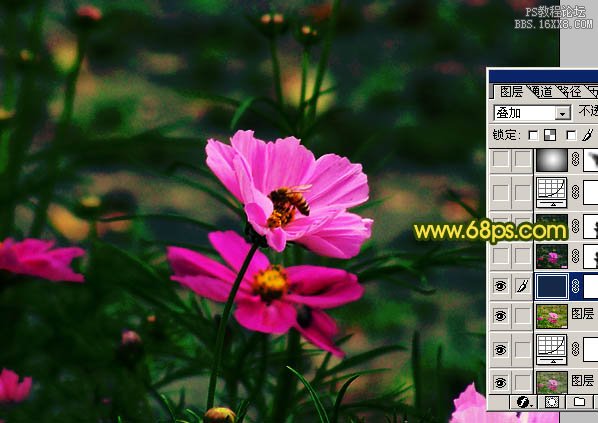
六、新建一个图层,按Ctrl + Alt + Shift + E 盖印图层。执行:滤镜 > 模糊 > 高斯模糊,数值为5,确定后加上图层蒙版,用黑色画笔把中间的花朵部分擦出来,效果如下图。

七、把当前图层复制一层,图层混合模式改为“柔光”,图层不透明度改为:60%,效果如下图。

八、创建曲线调整图层,参数设置如图14 - 17,效果如图18。
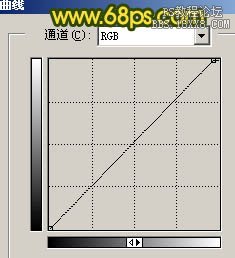
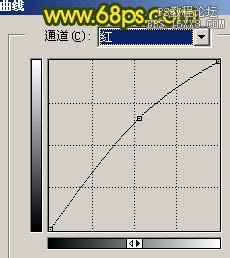
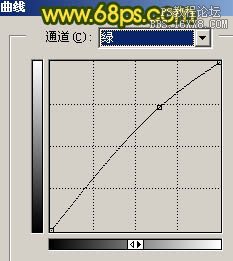
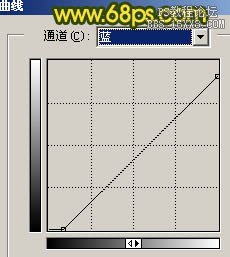

九、新建一个图层,选择渐变工具,颜色设置为黑白,由中心向四周拉出径向渐变。确定后把图层混合模式改为“正片叠底”,图层不透明度改为:40%,加上图层蒙版,用黑色画笔把中间部分擦出来,效果如下图。

十、创建亮度/对比度调整图层,参数设置如图20,效果如图21。
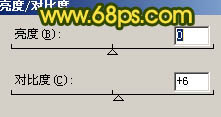

十一、最后整体调整下颜色,完成最终效果。








