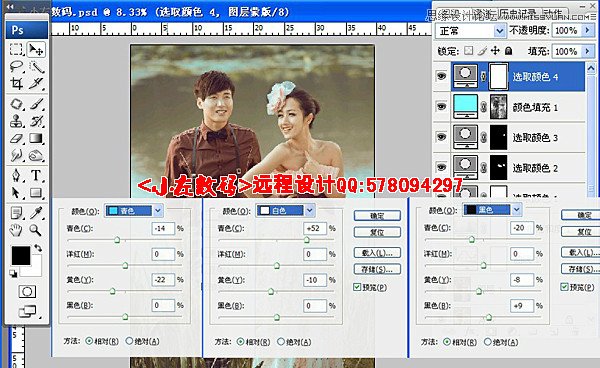3:曲线;通道-RGB 1点(输出131,输入120)

4:色相饱和度;编辑,红色:+10

5:可选颜色:颜色:黄色(黄色-40%)颜色:白色(青色-100%,黄色-23%,)颜色:黑色(青色-3%,洋红-10,黄色-13,黑色-2)
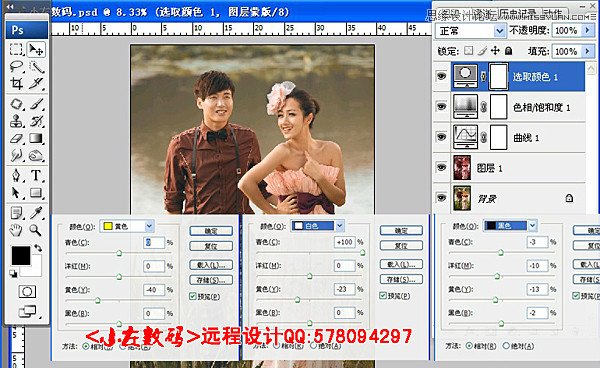
6:把手臂黑的地方用套索工具圈起来 再用可选颜色:颜色:中性色(青色-16%,黄色+3,黑色-17)

7:继续把 女士手臂 黑的地方用 套索工具 圈起来 再用可选颜色:颜色:中性色(青色-32%,黄色+6,黑色-15)

8:载入选区(高光部位)按CTRL+ALT+ ~

9:填充颜色(颜色#:77fffa);填充:22%(和不透明度基本一致)

10:可选颜色:颜色:青色(青色-16%,黄色-22%)
颜色:白色(青色+52%,黄色-10%)
颜色:黑色(青色-20%,黄色-8,黑色+9)