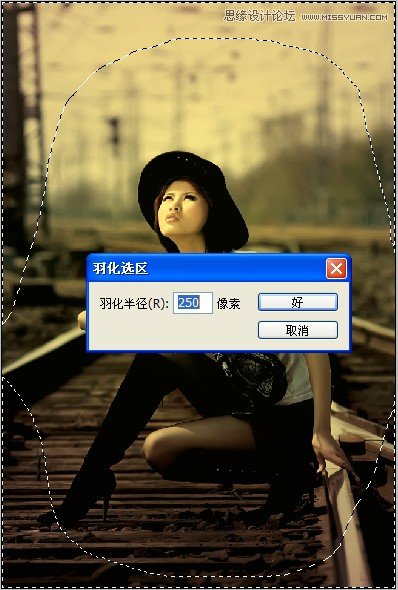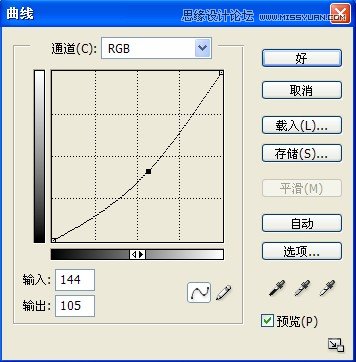添加完光照效果后我们发现照片发生了偏色现象,于是我们来调节一下图层的不透明度,设置参数和效果如图19所示。

到这个时候其实照片的大体效果已经出来了,为了使照片层次更加丰富细腻,我们继续调整。
利用椭圆选框工具选中人物部分,然后执行选择-反选命令,接着为选区执行选择-羽化命令,参数设置为205像素,如图20所示。
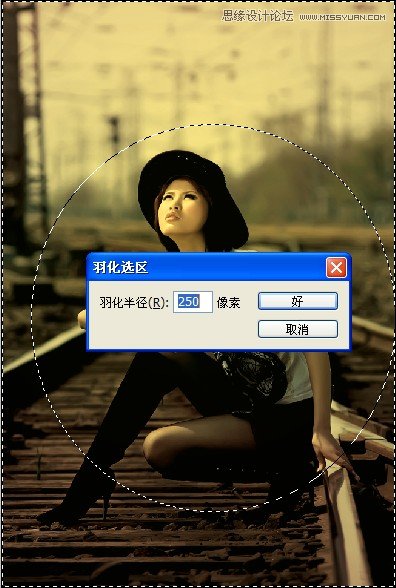
设置好选区后我们为选区添加曲线调整层,调节曲线的设置如图21、22所示,这一步是为了压低四周调子凸显人物。
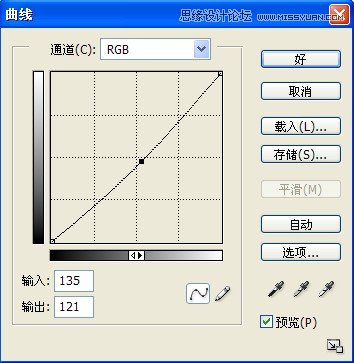
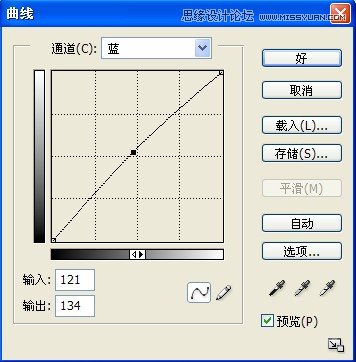
再次选择人物部分,这次比上次选择范围要小一些,羽化如图23所示;添加曲线调整层,将人物部分提亮如图24所示。

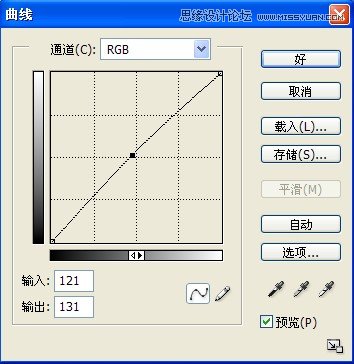
选择自由套索工具,选中照片四周部分,羽化如图25所示,添加曲线调整层,将四周部分调子压低,曲线设置如图26所示。